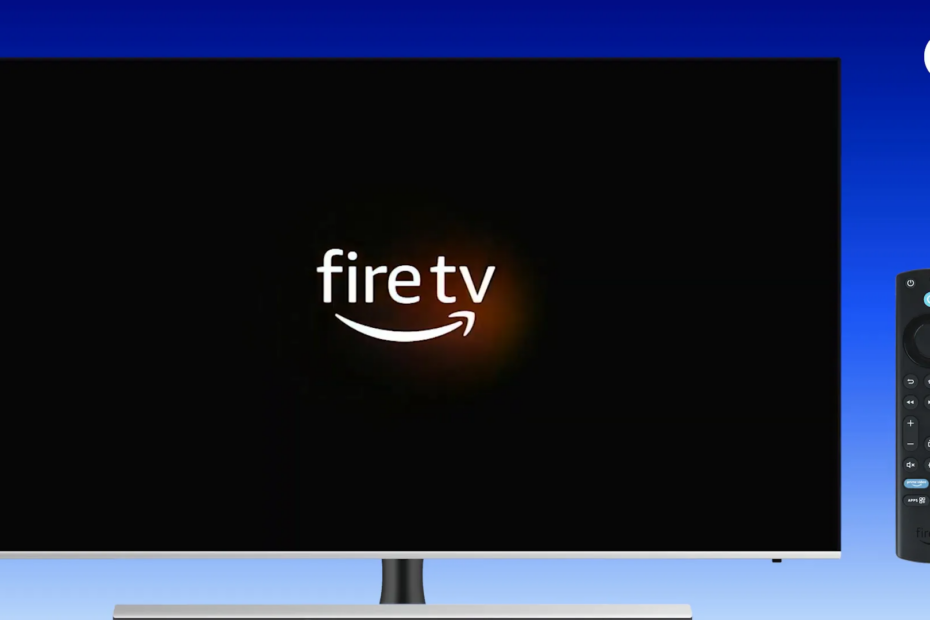In diesem Blogbeitrag erfährst du Schritt für Schritt, wie du die o2 TV-App auf deinem Amazon Fire TV Stick installierst. Egal, ob du ein Technikprofi oder ein Anfänger bist, diese Anleitung wird dir helfen, deine Lieblingssendungen und -filme schnell und einfach zu genießen.
Inhaltsverzeichnis
- Willkommen auf dem o2 my Service Kanal
- Einführung in die o2 TV-App
- Auswahl der o2 TV-App
- Download der App
- Öffnen der App nach Installation
- QR-Code scannen
- Gerätenamen vergeben
- Registrierung abschließen
- Fernsehprogramm starten
- Abschluss und Ausblick
- FAQ zur o2 TV-App
Einführung in die o2 TV-App
Die o2 TV-App bietet dir eine Vielzahl von Möglichkeiten, deine Lieblingssendungen und -filme zu streamen. Mit der App kannst du auf eine große Auswahl an Inhalten zugreifen, die für jeden Geschmack etwas bereithält. Von Serien über Filme bis hin zu Live-TV – alles ist nur einen Klick entfernt!
Die Installation der App auf deinem Amazon Fire TV Stick ist einfach und unkompliziert. Du benötigst lediglich deinen Fire TV Stick, eine aktive Internetverbindung und ein wenig Zeit. Lass uns die ersten Schritte durchgehen.
Vorbereitung: Amazon Fire TV Stick einschalten
Bevor du mit der Installation der o2 TV-App beginnen kannst, musst du sicherstellen, dass dein Amazon Fire TV Stick eingeschaltet und mit deinem Fernseher verbunden ist. Nutze die Fernbedienung, um den Stick zu aktivieren. Sobald der Startbildschirm erscheint, bist du bereit für die nächsten Schritte.
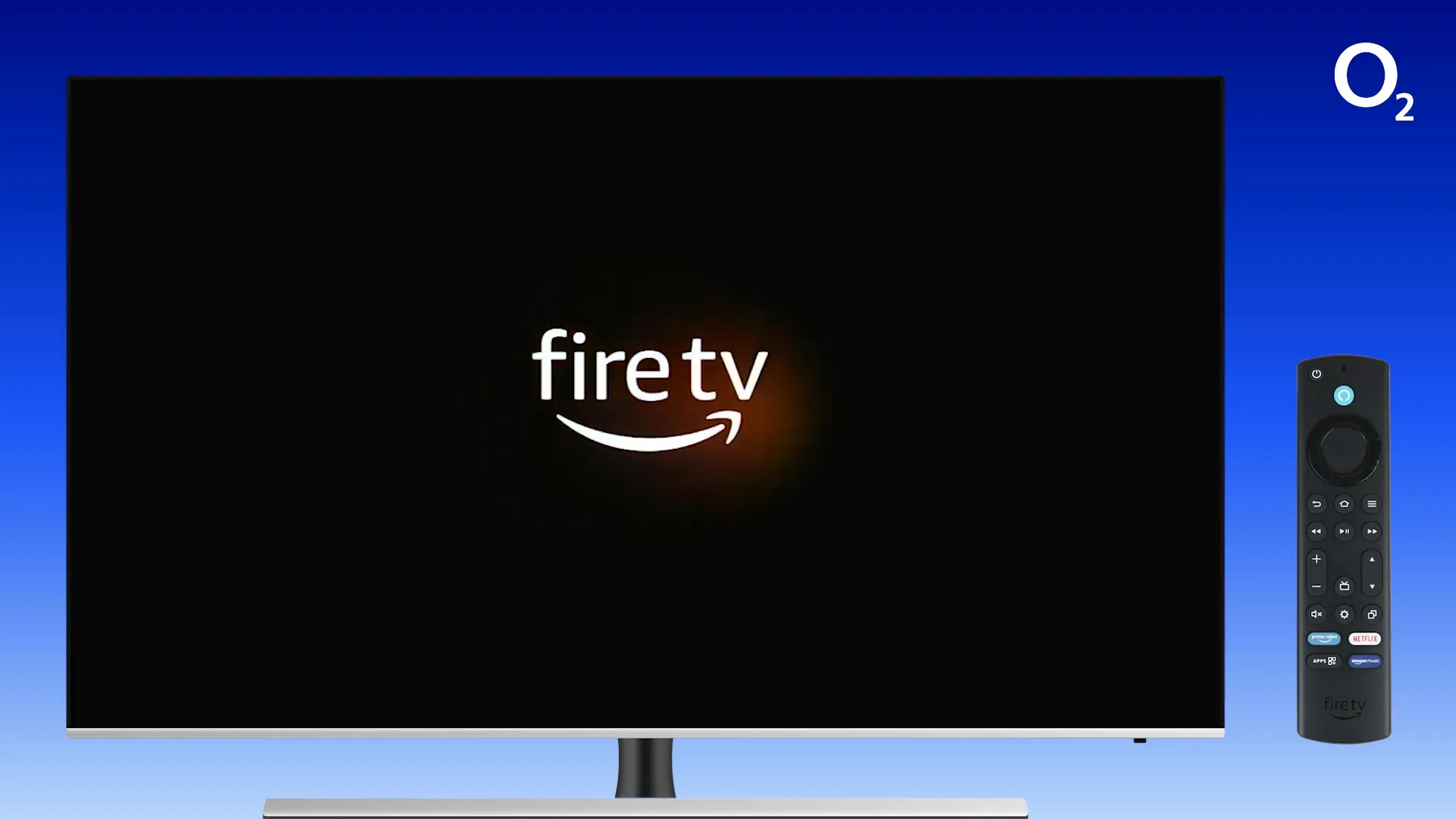
Navigiere zur Suchfunktion
Nachdem dein Fire TV Stick hochgefahren ist und du die Startseite siehst, ist es an der Zeit, zur Suchfunktion zu navigieren. Suche nach dem Lupen-Symbol auf dem Bildschirm und wähle es mit der Fernbedienung aus. Dies öffnet das Suchfeld, in dem du nach der o2 TV-App suchen kannst.
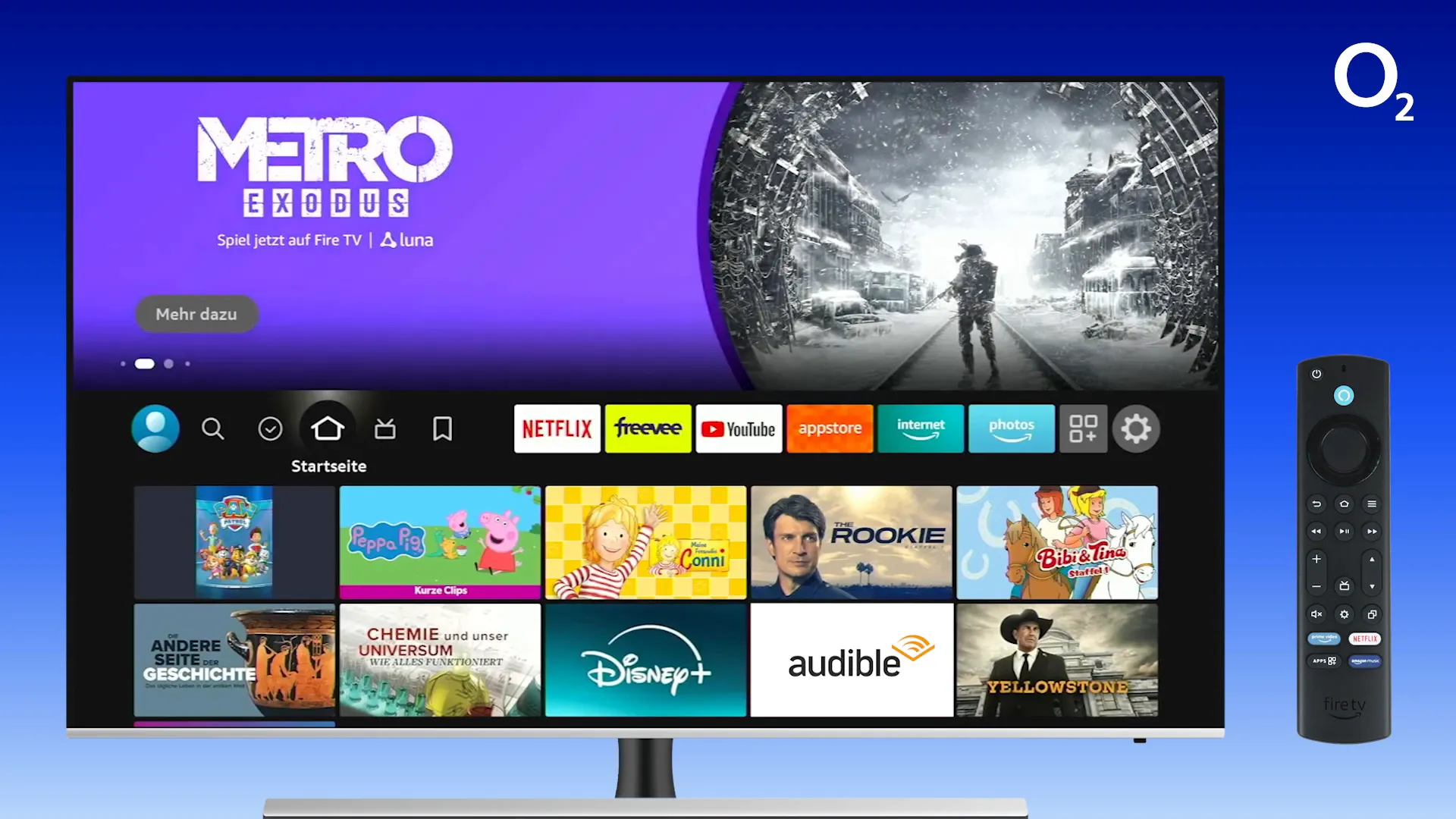
Suchfenster öffnen
Um das Suchfenster zu öffnen, drücke die Auswahltaste auf deiner Fernbedienung. Dies wird dir ermöglichen, die gewünschten Informationen einzugeben. Achte darauf, dass du dich im richtigen Bereich befindest, um die App schnell und einfach zu finden.
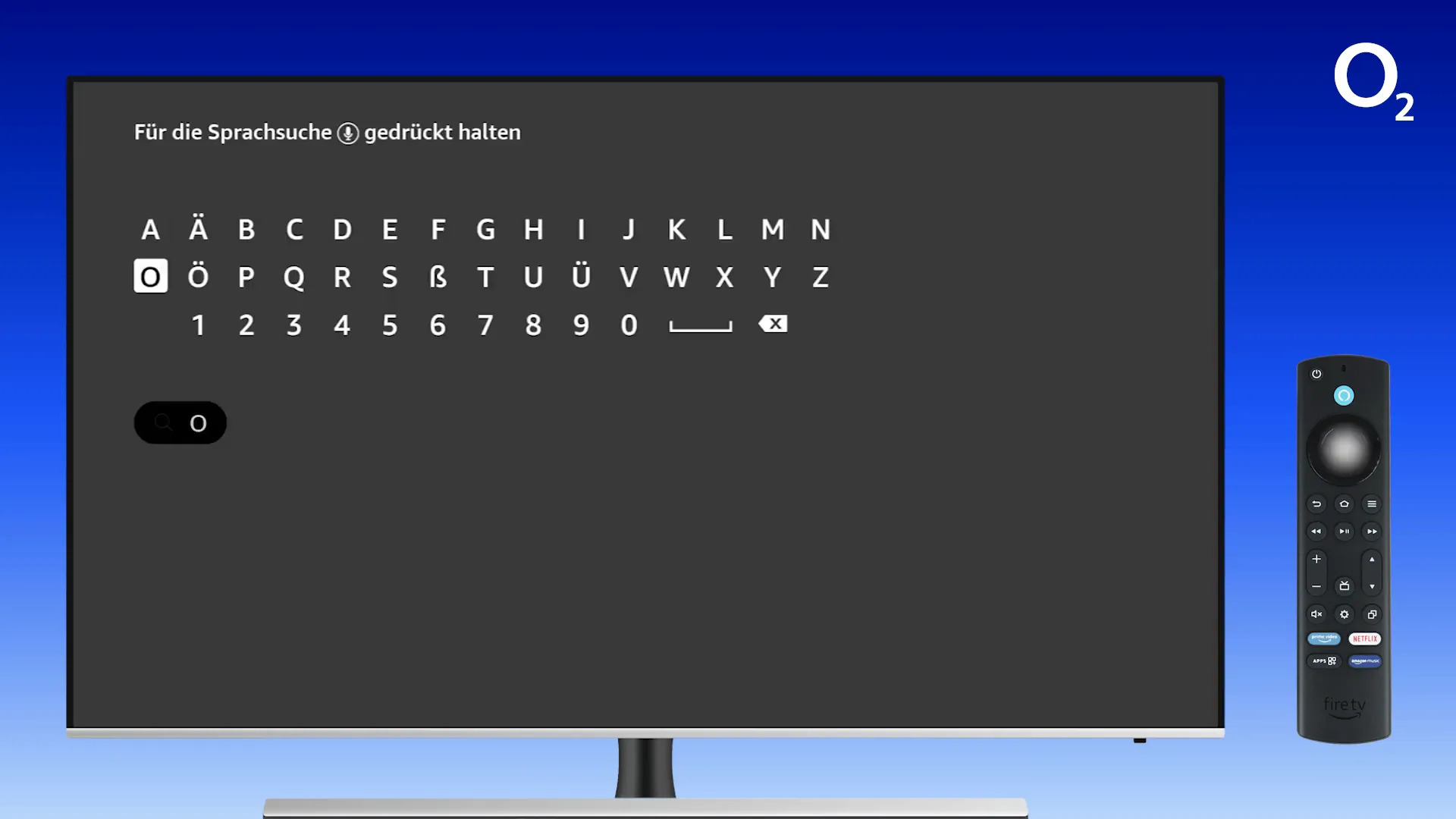
Eingabe von ‚o two‘
Jetzt ist es Zeit, die Suchanfrage einzugeben. Gib im Suchfenster ‚o two‘ ein. Wenn du die Buchstaben eingibst, wird dir bereits eine Vorschlagsliste angezeigt. Dies erleichtert dir die Suche und stellt sicher, dass du die richtige App findest.
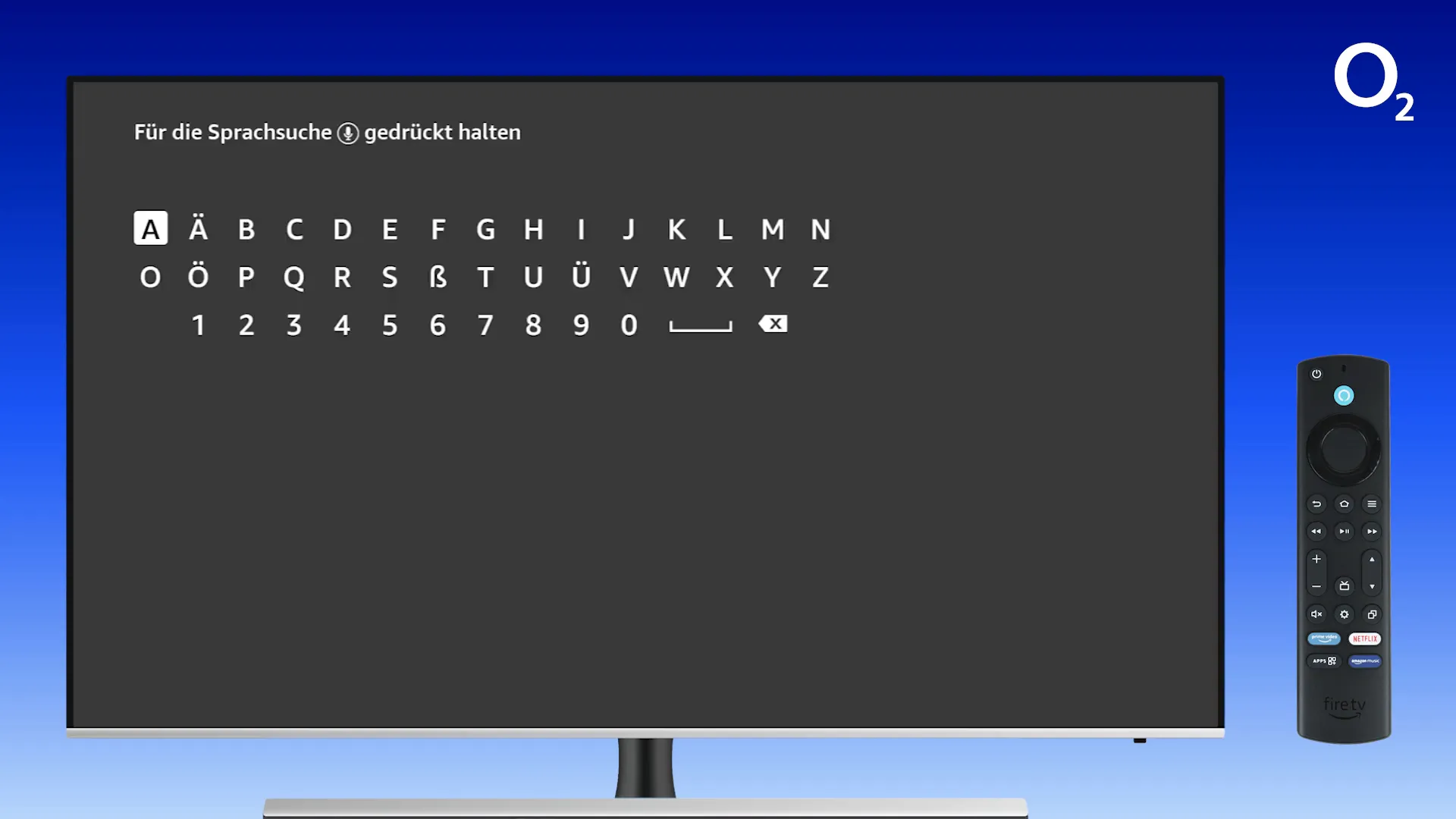
Tipps zur Eingabe
- Verwende die Fernbedienung, um die Buchstaben auszuwählen.
- Wenn ‚o two two‘ als Vorschlag erscheint, wähle diesen aus.
- Bestätige deine Auswahl mit der Auswahltaste.
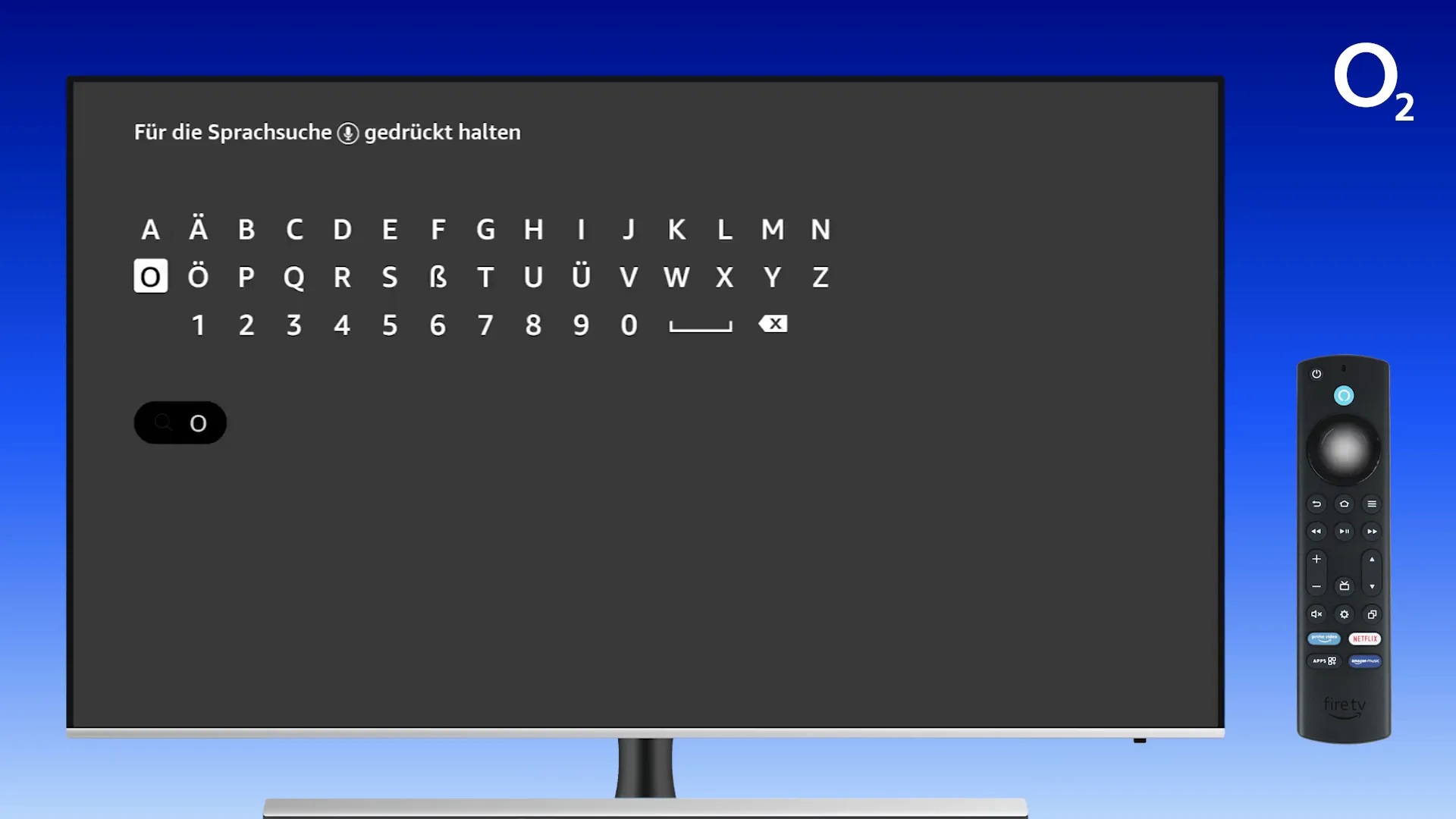
Auswahl der o2 TV-App
Nachdem du die Suchanfrage eingegeben und die Vorschläge durchgesehen hast, ist es nun an der Zeit, die richtige App auszuwählen. Du solltest die o2 TV-App in der Kategorie „Apps und Spiele“ finden. Das App-Icon ist weiß mit blauer Schrift. Achte darauf, dass du die richtige App auswählst, um eine reibungslose Installation zu gewährleisten.
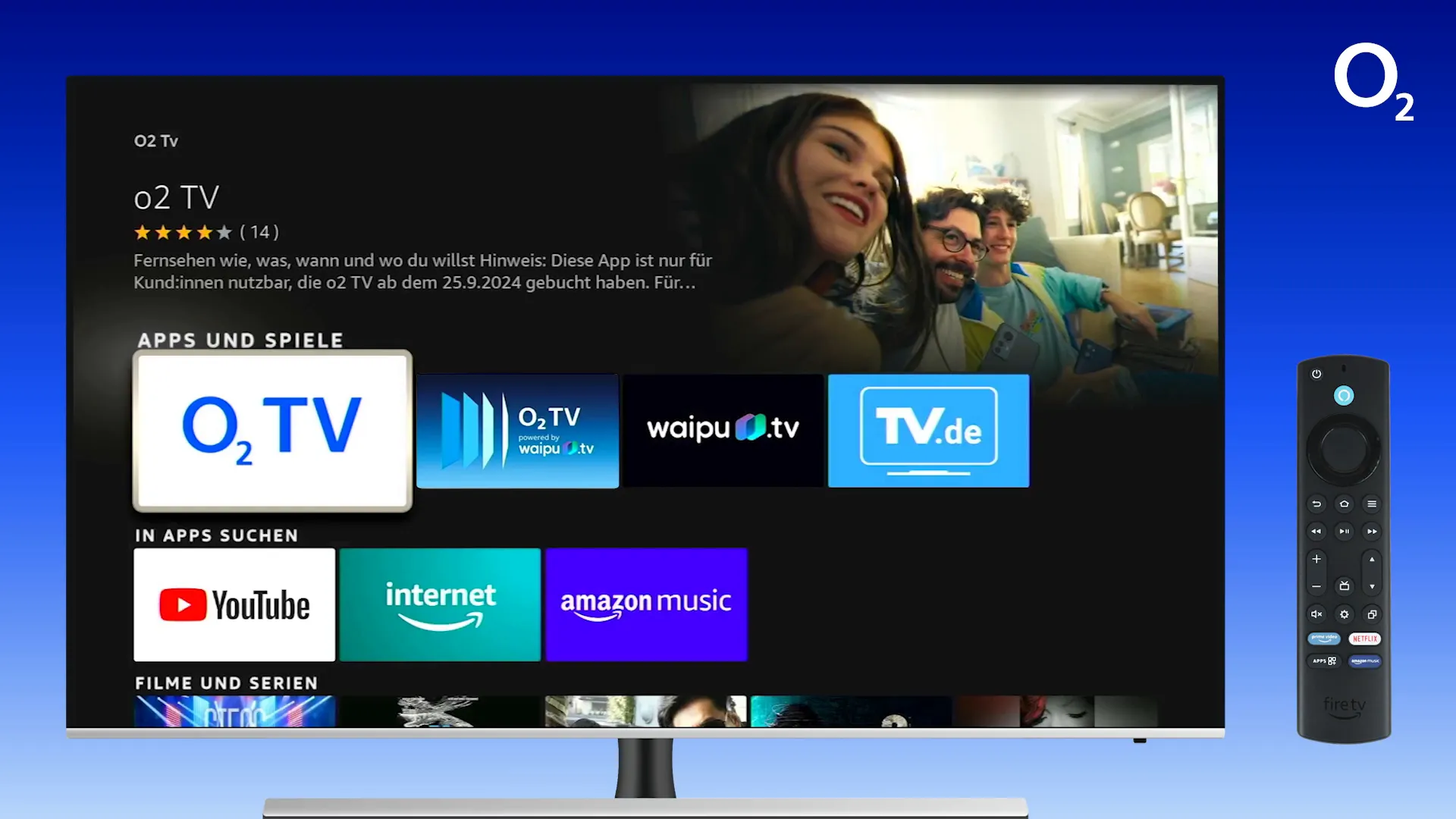
App-Icon identifizieren
Achte darauf, dass das App-Icon, das du auswählst, die Bezeichnung „o2 TV“ trägt. Dies hilft dir, Verwechslungen mit anderen Apps zu vermeiden. Das Icon sollte klar und deutlich sichtbar sein, um die Auswahl zu erleichtern.
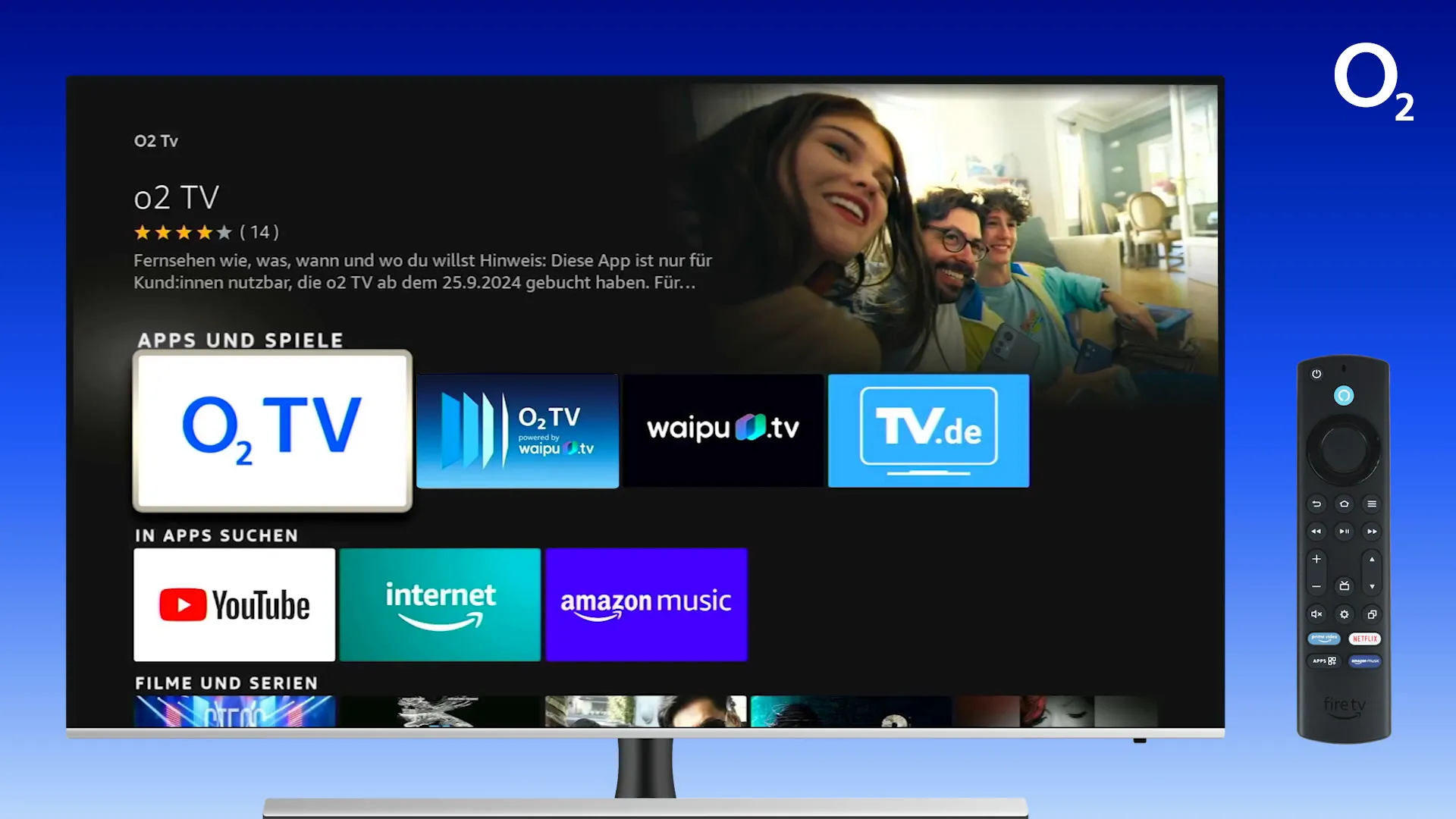
Download der App
Sobald du die o2 TV-App ausgewählt hast, kannst du mit dem Download beginnen. Navigiere mit der Fernbedienung zum nach unten zeigenden Pfeil, um den Download zu starten. Dies ist der nächste Schritt, um die App auf deinem Fire TV Stick zu installieren.
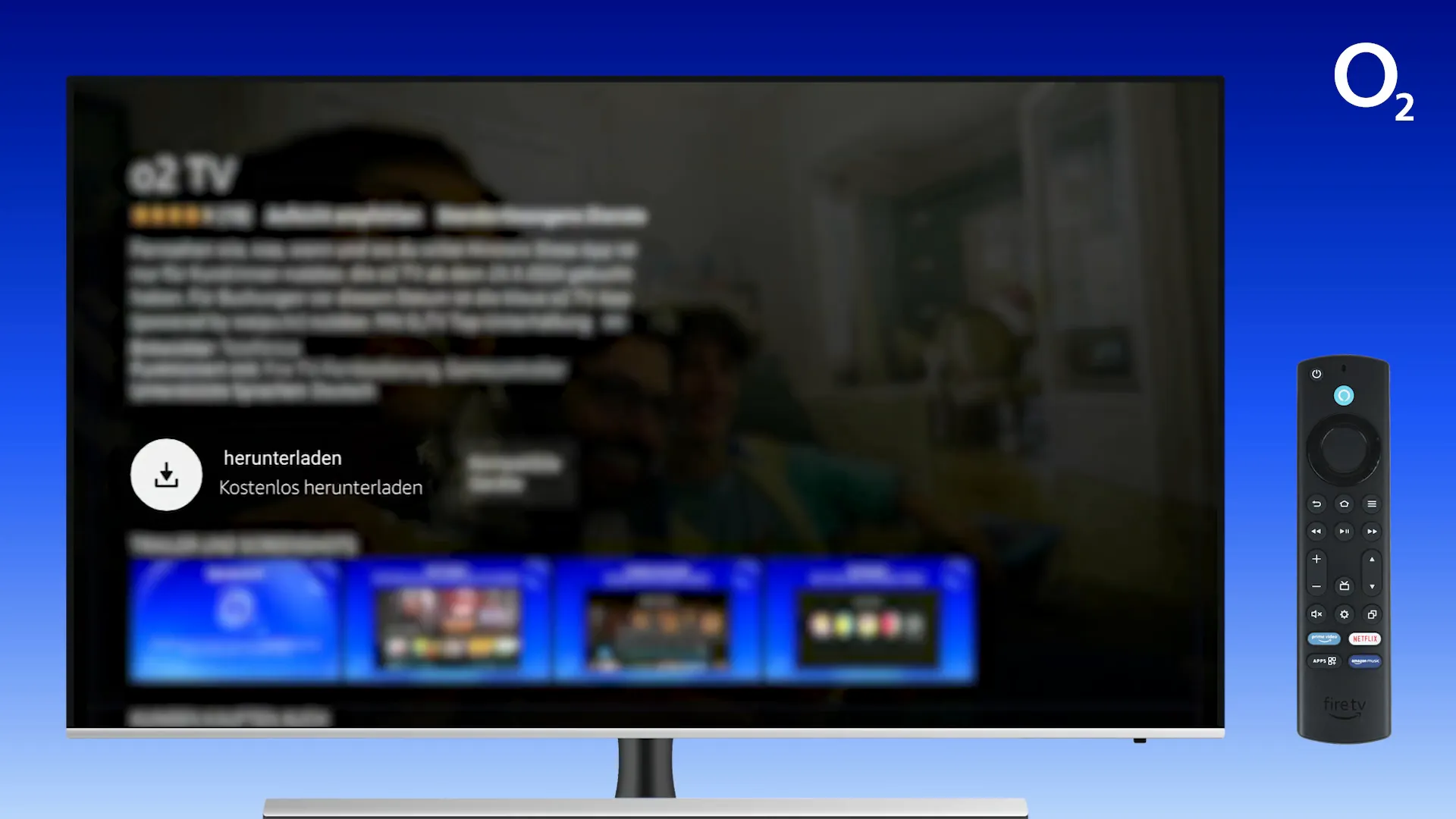
Bestätigen des Downloads
Drücke die Auswahltaste auf deiner Fernbedienung, um den Download zu bestätigen. Achte darauf, dass du genügend Speicherplatz auf deinem Fire TV Stick hast, um die App herunterzuladen und zu installieren.
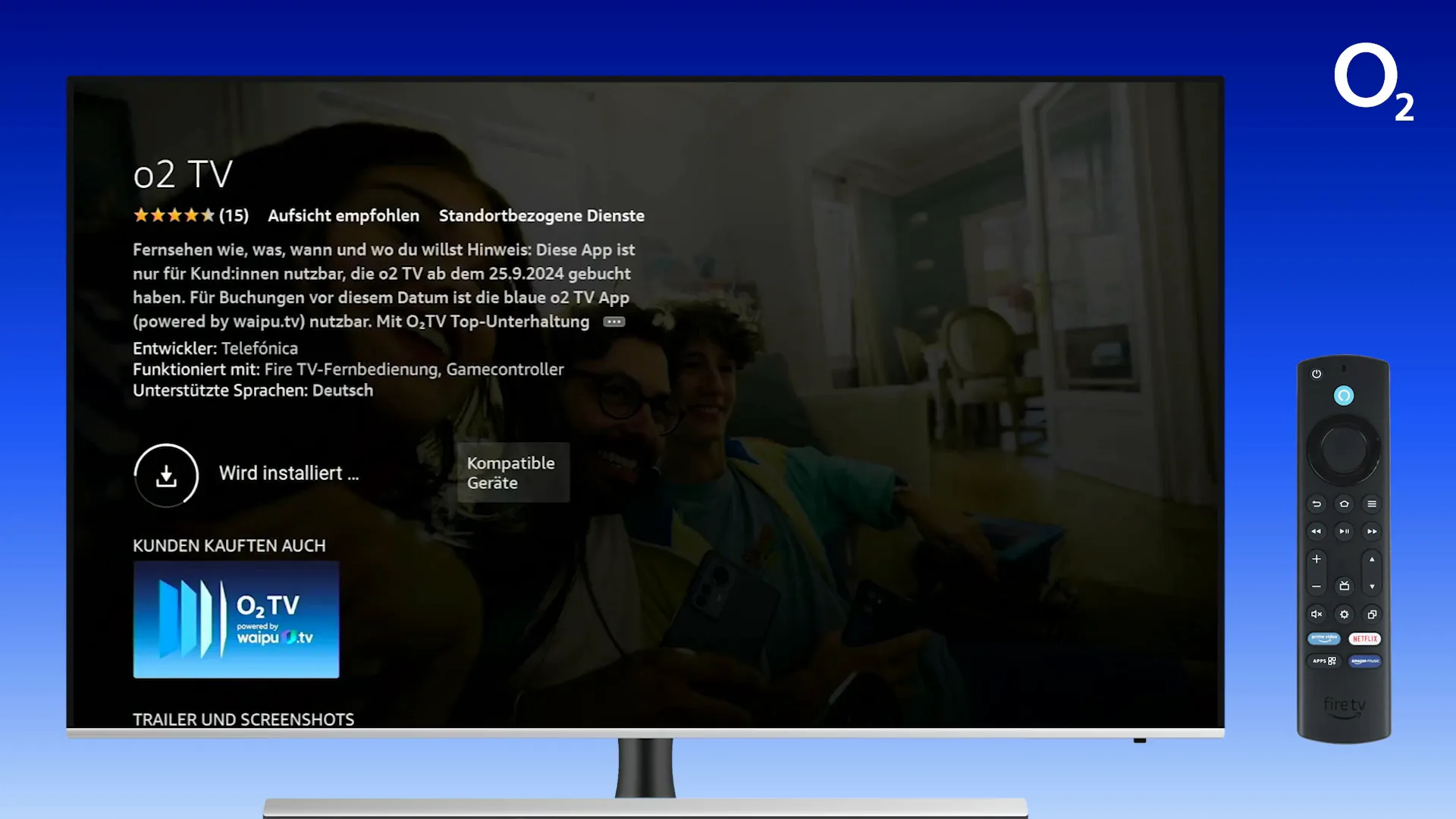
Öffnen der App nach Installation
Nachdem der Download und die Installation der App abgeschlossen sind, kannst du die App sofort öffnen. Wähle dazu die Option „Öffnen“ aus, um die o2 TV-App zu starten. Dies bringt dich zur Ersteinrichtung der App.
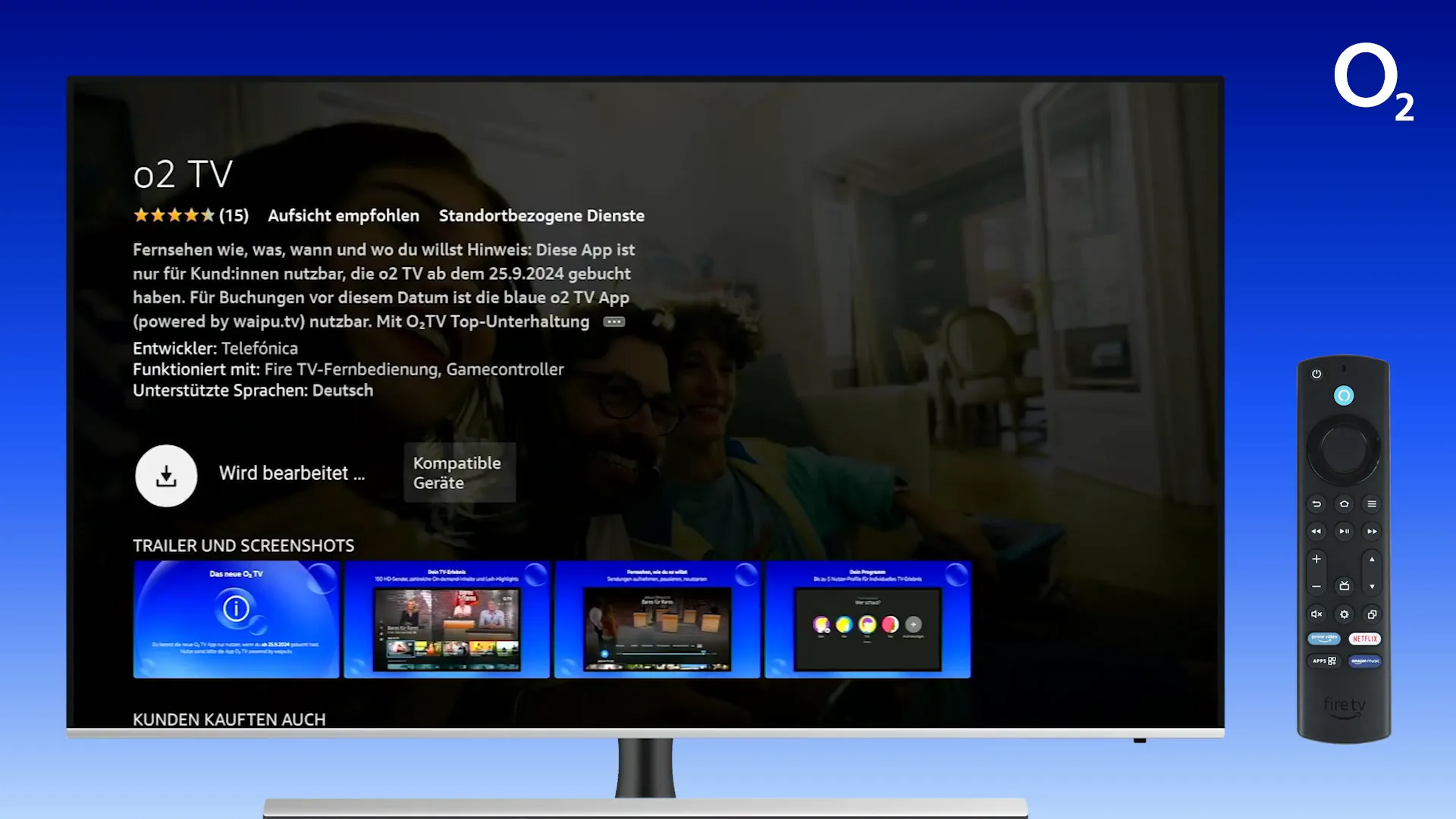
Ersteinrichtung der App
Nach dem Öffnen der App wirst du zur Ersteinrichtung aufgefordert. Wähle „Los geht’s“ aus und bestätige mit der Auswahltaste. Diese Schritte sind wichtig, um sicherzustellen, dass die App ordnungsgemäß funktioniert und du Zugriff auf alle Funktionen hast.
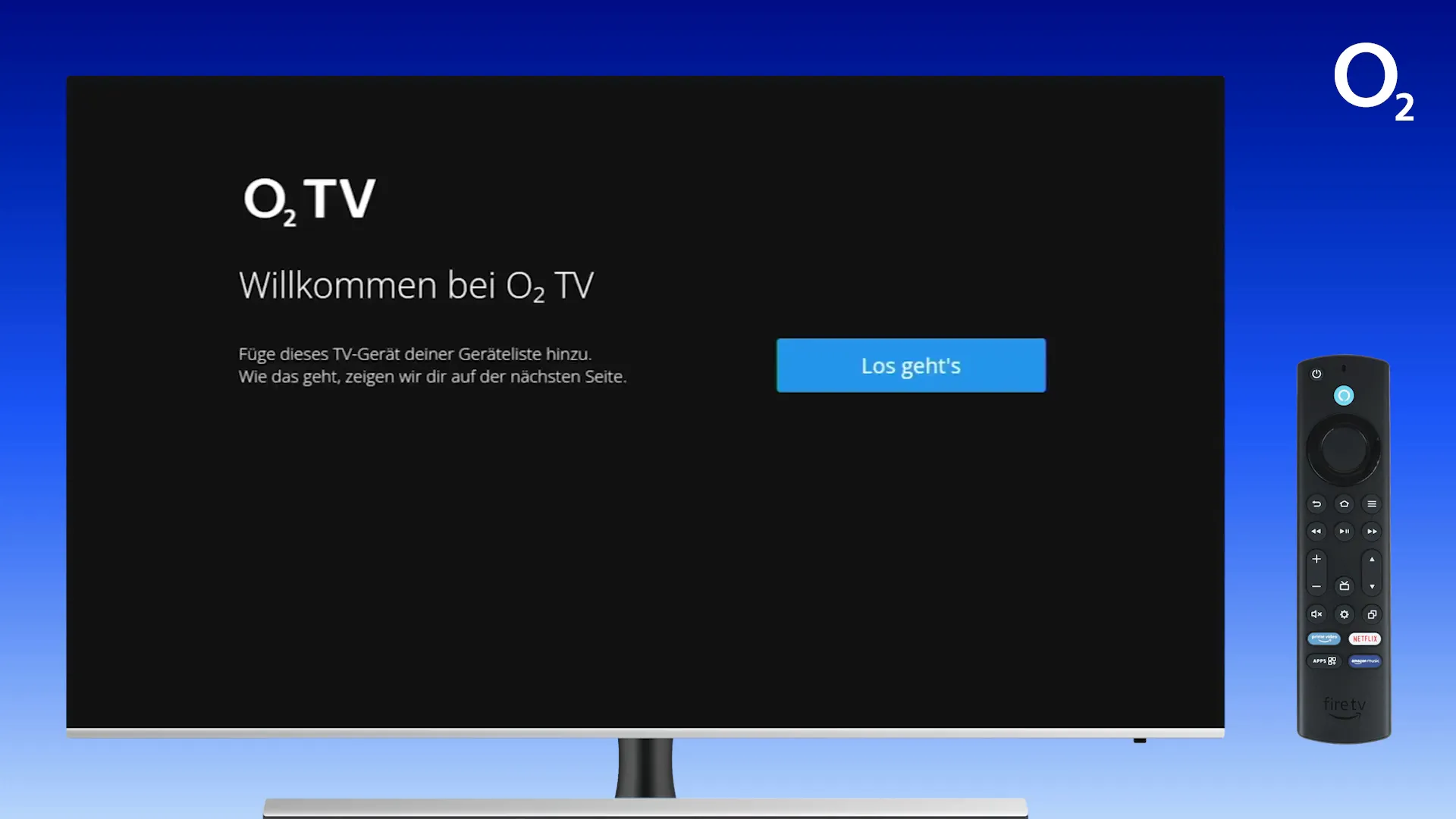
QR-Code scannen
Um die App vollständig einzurichten, ist es am einfachsten, dein Smartphone zu verwenden. Stelle sicher, dass die o2 TV-App bereits auf deinem Smartphone eingerichtet ist. Öffne die Kamera deines Smartphones und scanne den QR-Code, der auf deinem Fernseher angezeigt wird.
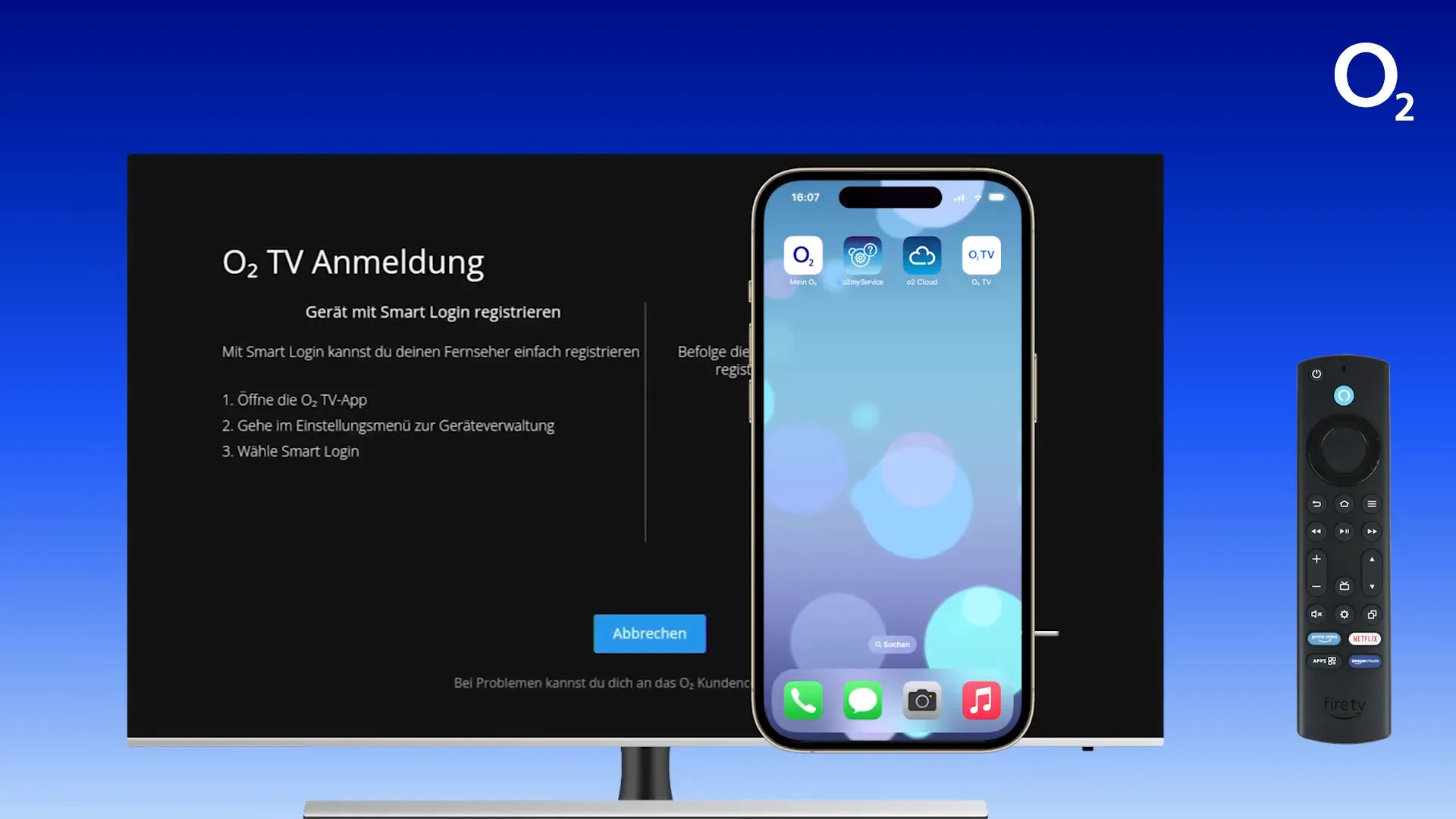
Vergleich des QR-Codes
Nachdem du den QR-Code gescannt hast, vergleiche den Code auf deinem Smartphone mit dem QR-Code auf dem Fernseher. Dies stellt sicher, dass du die Verbindung zwischen deinem Gerät und dem Fire TV Stick korrekt hergestellt hast.

Gerätename eingeben
Gib deinem Gerät einen Namen, um es in der o2 TV-App zu identifizieren. Dies ist besonders nützlich, wenn du mehrere Geräte verwendest. Ein eindeutiger Name hilft dir, den Überblick zu behalten.
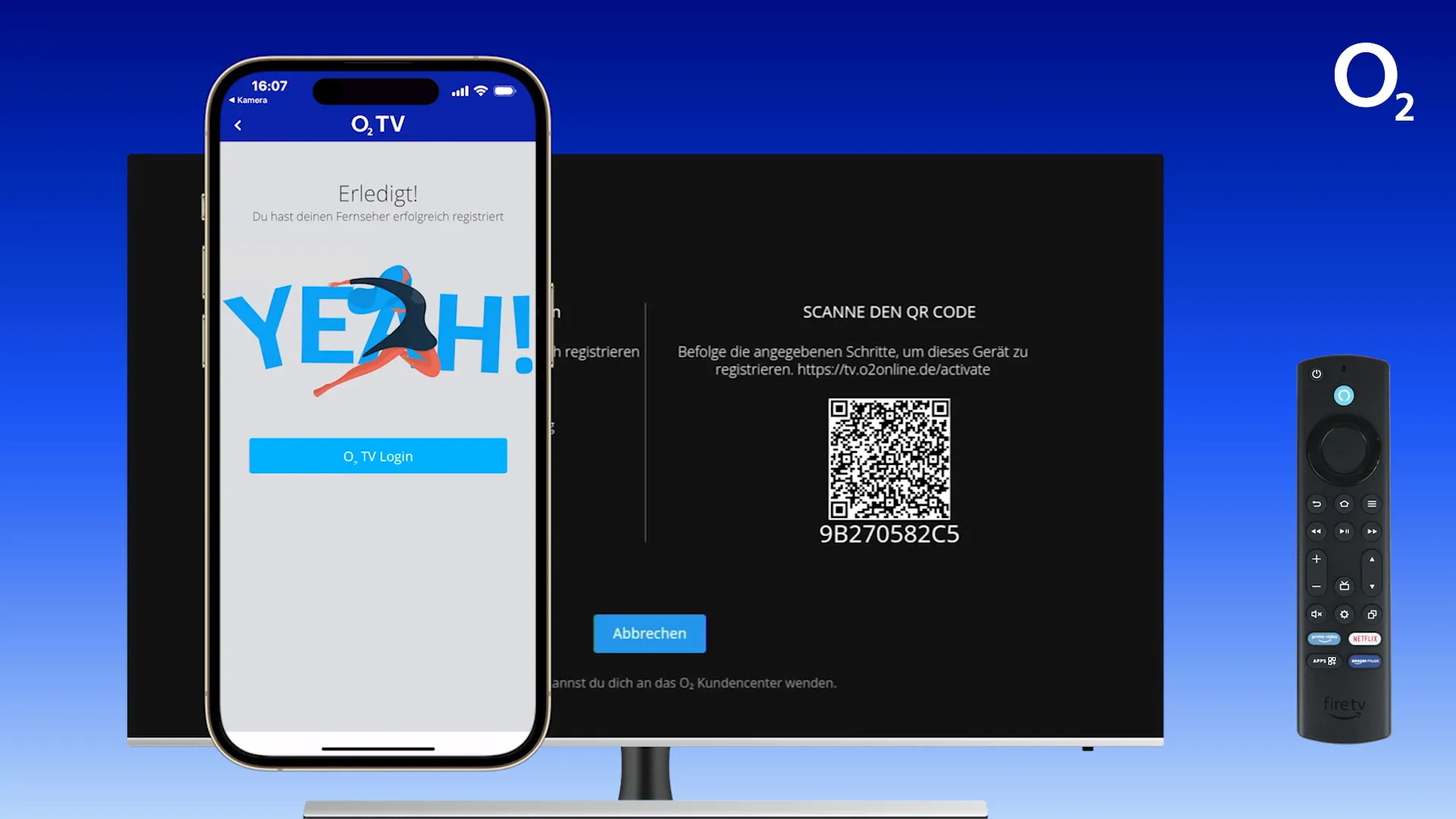
Registrieren
Tippe auf „Registrieren“, um die Einrichtung abzuschließen. Dies verbindet deinen Amazon Fire TV Stick mit deinem o2 TV-Konto. Nach wenigen Sekunden sollte das Fernsehprogramm automatisch starten. Du bist nun bereit, deine Lieblingssendungen und -filme zu genießen!
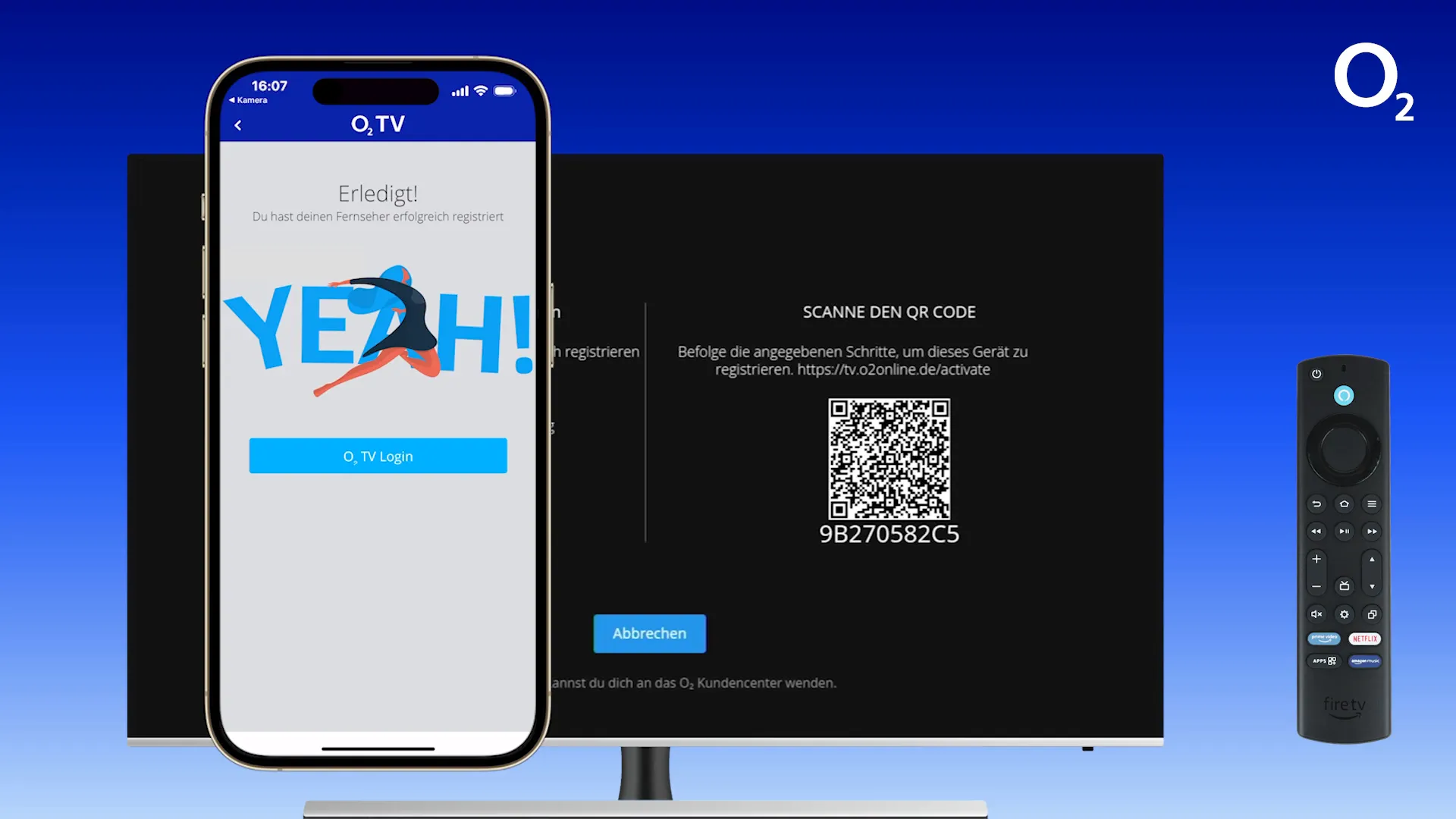
Gerätenamen vergeben
Nachdem du die o2 TV-App geöffnet und den QR-Code gescannt hast, wirst du aufgefordert, deinem Gerät einen Namen zu geben. Dies ist ein einfacher, aber wichtiger Schritt, um deine Geräte zu identifizieren, insbesondere wenn du mehrere Geräte verwendest.
Wähle einen Namen, der für dich sinnvoll ist, wie zum Beispiel „Wohnzimmer TV“ oder „Küche Fire Stick“. Dadurch kannst du schnell erkennen, welches Gerät du gerade verwendest oder verwalten möchtest.
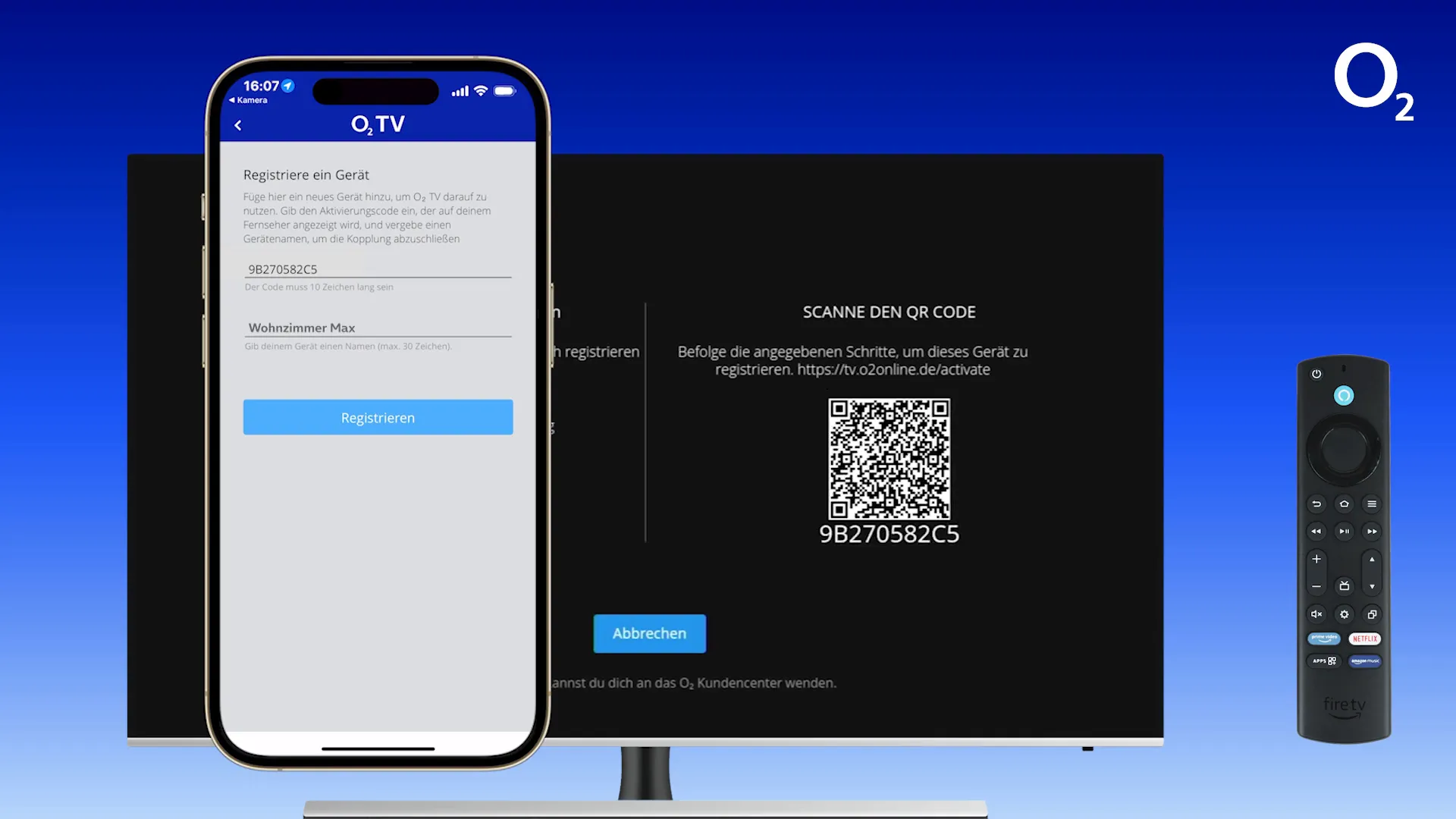
Tipps zur Namensgebung
- Verwende einen beschreibenden Namen, der den Standort oder die Verwendung des Geräts angibt.
- Halte den Namen kurz und prägnant, um die Eingabe zu erleichtern.
- Vermeide Sonderzeichen, um mögliche Verwirrungen zu vermeiden.
Registrierung abschließen
Nachdem du deinem Gerät einen Namen gegeben hast, ist es Zeit, die Registrierung abzuschließen. Tippe auf die Schaltfläche „Registrieren“, um deinen Amazon Fire TV Stick mit deinem o2 TV-Konto zu verbinden.
Dieser Schritt ist entscheidend, um sicherzustellen, dass du auf alle Inhalte zugreifen kannst, die dir die o2 TV-App bietet. In der Regel dauert die Registrierung nur wenige Sekunden.
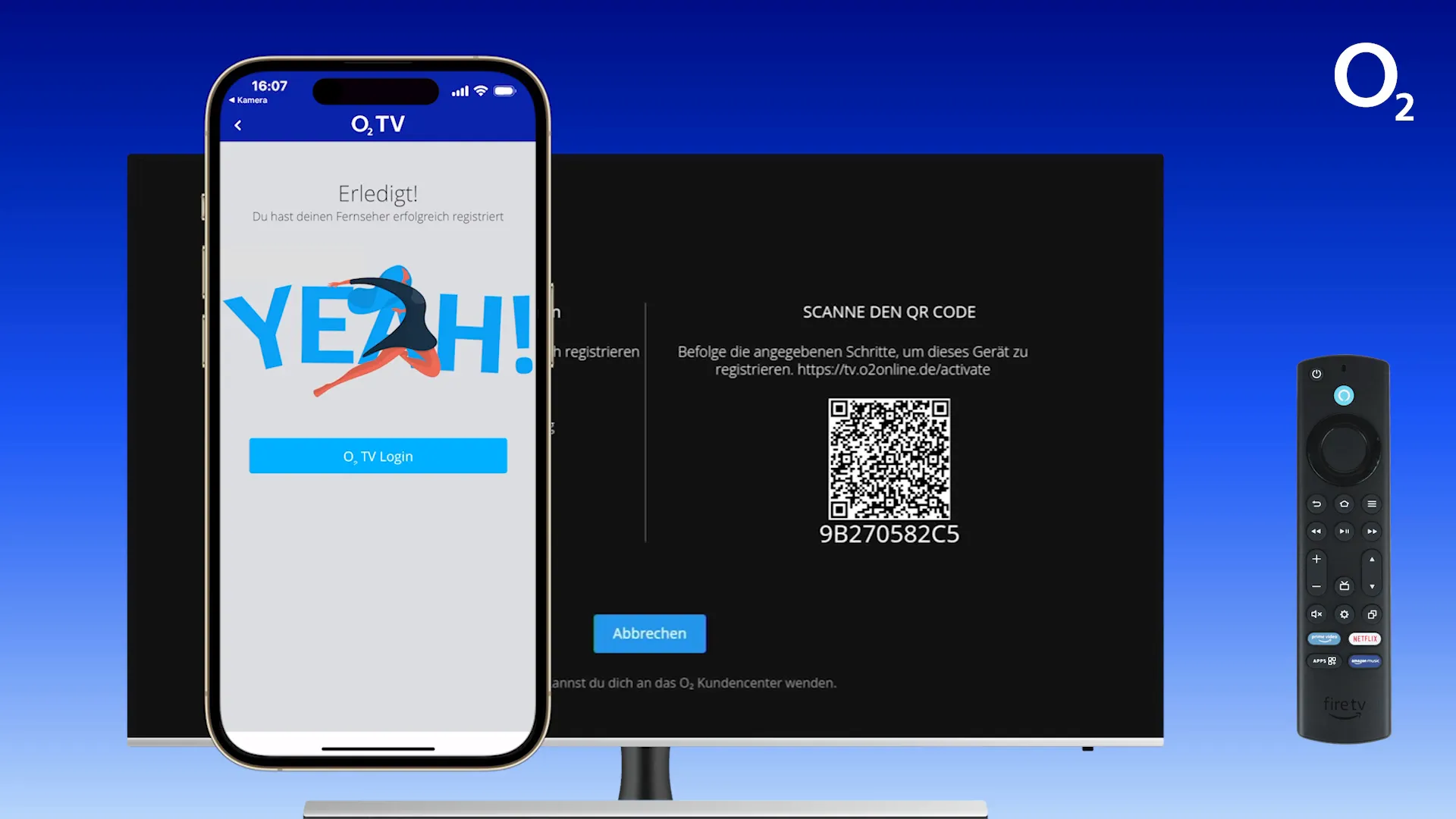
Was passiert nach der Registrierung?
Nach dem erfolgreichen Abschluss der Registrierung wird die o2 TV-App automatisch mit deinem Konto synchronisiert. Du solltest nun in der Lage sein, auf dein persönliches Fernsehprogramm und deine bevorzugten Inhalte zuzugreifen.
Wenn alles korrekt durchgeführt wurde, sollte das Fernsehprogramm in wenigen Sekunden starten. Wenn du auf Probleme stößt, überprüfe deine Internetverbindung oder versuche es erneut.
Fernsehprogramm starten
Jetzt, wo du die Registrierung abgeschlossen hast, ist es an der Zeit, das Fernsehprogramm zu starten. Du solltest automatisch zur Startseite der o2 TV-App weitergeleitet werden, wo du alle verfügbaren Inhalte sehen kannst.
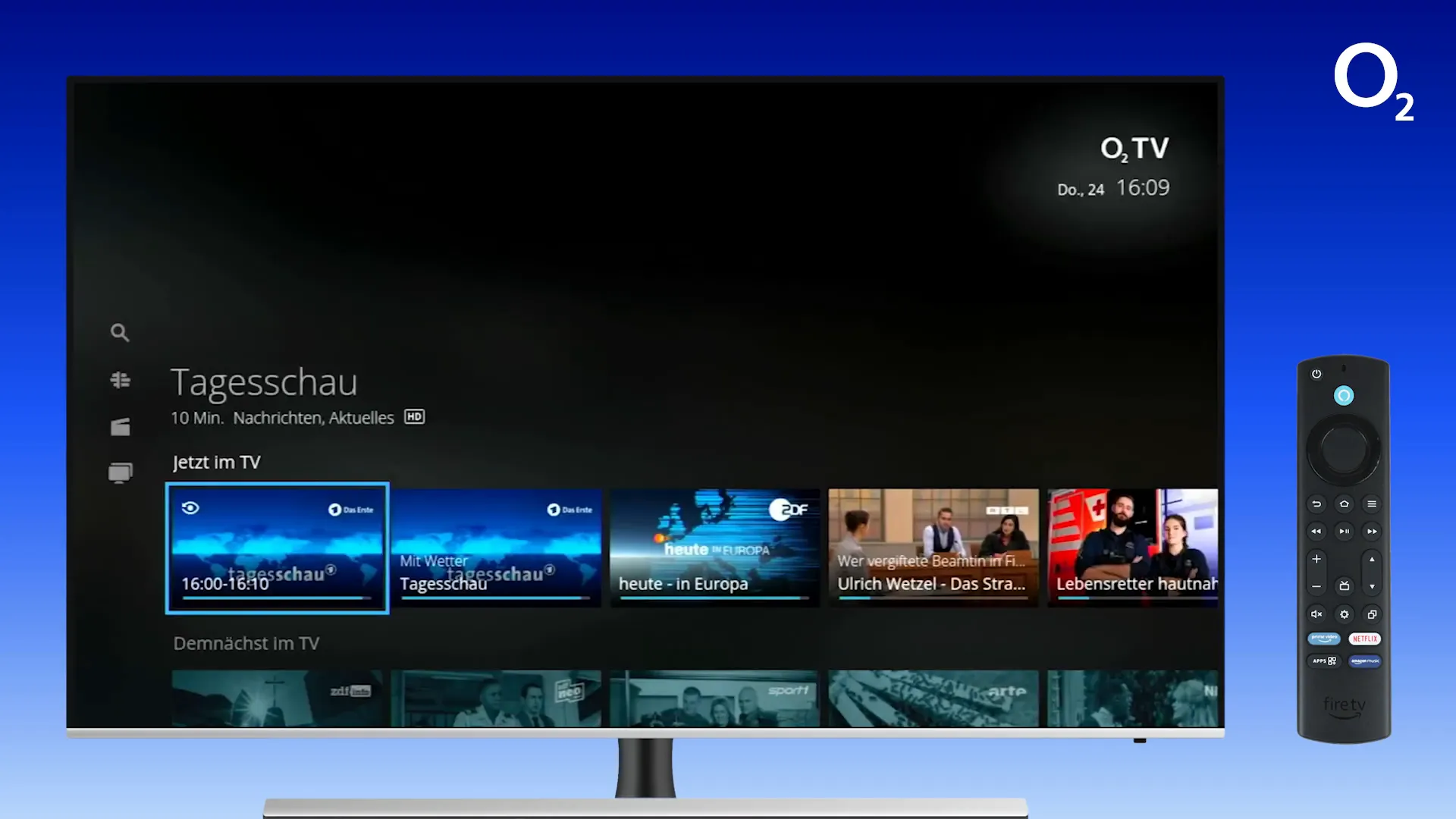
Inhalte durchsuchen
Auf der Startseite hast du verschiedene Optionen, um Inhalte zu durchsuchen. Du kannst durch Kategorien wie „Neueste Filme“, „Beliebte Serien“ oder „Live-TV“ navigieren. Nutze die Fernbedienung, um durch die verschiedenen Optionen zu scrollen und das zu finden, was du sehen möchtest.
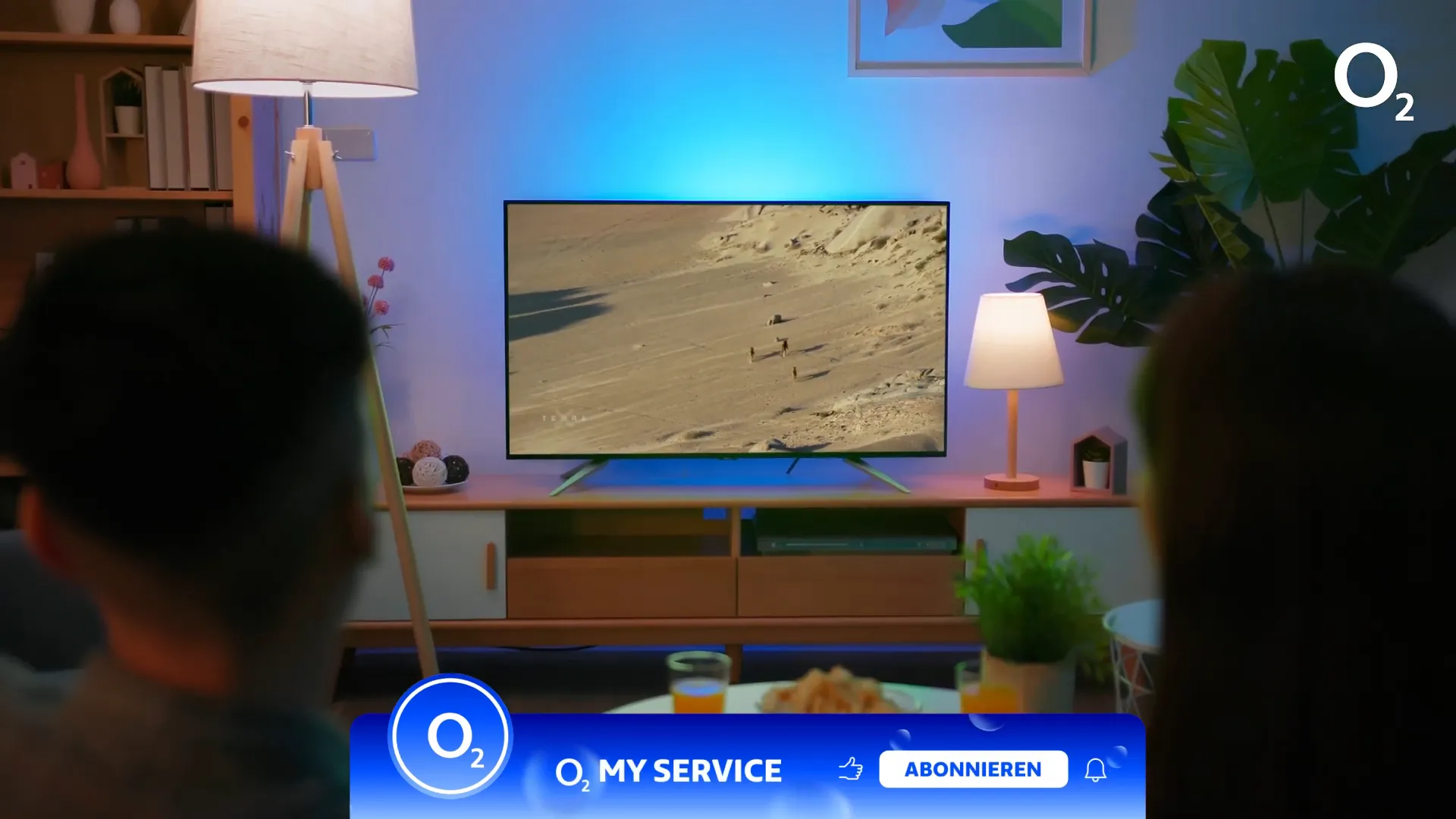
Favoriten hinzufügen
Wenn du eine Show oder einen Film gefunden hast, der dir gefällt, kannst du ihn zu deinen Favoriten hinzufügen. Dies erleichtert den Zugriff auf deine Lieblingsinhalte in Zukunft. Suche nach der Option „Zu Favoriten hinzufügen“ und klicke darauf.
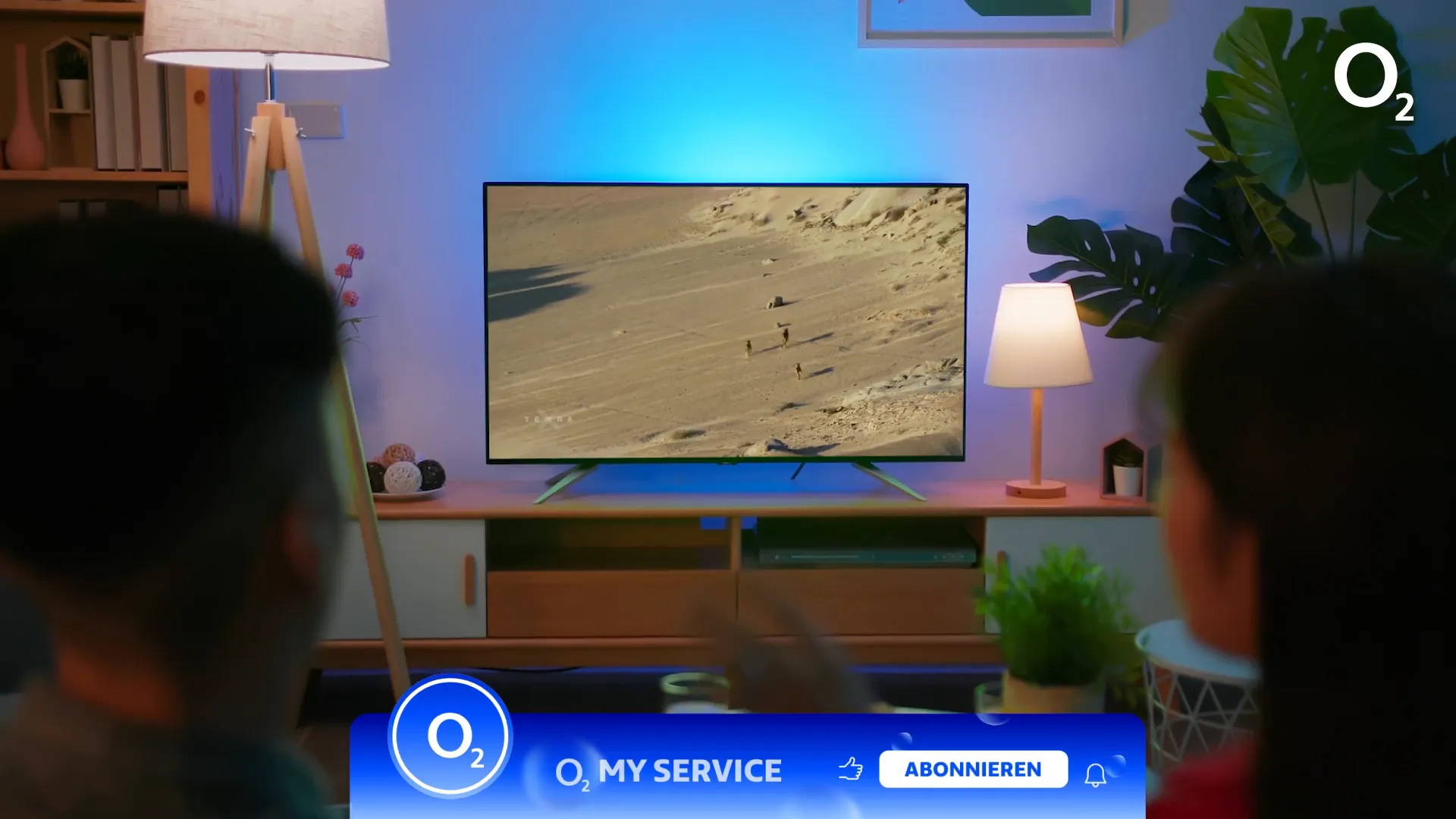
Abschluss und Ausblick
Herzlichen Glückwunsch! Du hast die o2 TV-App erfolgreich auf deinem Amazon Fire TV Stick installiert und konfiguriert. Jetzt kannst du deine Lieblingssendungen und -filme in vollen Zügen genießen. Denke daran, regelmäßig nach neuen Inhalten zu suchen, da die App ständig aktualisiert wird.
Falls du mehrere Geräte für die o2 TV-App nutzt, kannst du diese Schritte für jedes Gerät wiederholen. So hast du immer Zugriff auf deine Lieblingsinhalte, egal wo du bist.
FAQ zur o2 TV-App
Was mache ich, wenn die App nicht funktioniert?
Überprüfe zunächst deine Internetverbindung. Wenn alles in Ordnung ist, versuche, die App neu zu starten oder dein Gerät neu zu starten.
Kann ich die o2 TV-App auf mehreren Geräten verwenden?
Ja, du kannst die o2 TV-App auf mehreren Geräten verwenden, solange du dich mit deinem o2 TV-Konto anmeldest.
Wie kann ich Inhalte zu meinen Favoriten hinzufügen?
Wähle einfach den gewünschten Inhalt aus und suche nach der Option „Zu Favoriten hinzufügen“.
Gibt es eine Möglichkeit, die App zu deinstallieren?
Ja, gehe zu den Einstellungen deines Fire TV Sticks, wähle „Apps“ und dann die o2 TV-App, um sie zu deinstallieren.
Wie oft werden neue Inhalte hinzugefügt?
Neue Inhalte werden regelmäßig hinzugefügt, also schau regelmäßig vorbei, um nichts zu verpassen!
Kann ich Live-TV mit der App schauen?
Ja, die o2 TV-App bietet auch Live-TV-Optionen. Navigiere einfach zu dem entsprechenden Bereich in der App.
Wie kann ich die Bildqualität ändern?
Die Bildqualität wird automatisch angepasst, basierend auf deiner Internetverbindung. Du kannst jedoch in den App-Einstellungen nachsehen, ob es Optionen zur Anpassung gibt.
Gibt es eine Kinderoption in der App?
Ja, die o2 TV-App bietet Kindersicherungsoptionen, um sicherzustellen, dass die Inhalte für Kinder geeignet sind.
Wie kann ich den Kundenservice kontaktieren?
Du kannst den Kundenservice über die o2-Website oder die App kontaktieren. Dort findest du verschiedene Kontaktmöglichkeiten.
Was mache ich, wenn ich mein Passwort vergessen habe?
Nutze die „Passwort vergessen“-Option auf der Anmeldeseite, um dein Passwort zurückzusetzen.