In diesem Blogbeitrag erfährst du, wie du deinen neuen Fritz!Box 7590 AX DSL-Router schnell und einfach an deinem o2 DSL-Anschluss einrichtest. Mit dieser Anleitung bist du in wenigen Minuten bereit, das Internet zu genießen.
Inhaltsverzeichnis
- Einführung in die Fritz!Box 7590 AX
- Überblick über den WiFi 6 Standard
- Wichtigkeit des Aktivierungstermins
- Inhalt des Lieferpakets
- Die Fritz!Box anschließen
- Ersteinrichtung am Computer
- WLAN-Verbindung herstellen
- Eingabe des WLAN-Namens
- Netzwerkschlüssel eingeben
- Browser-Zugriff auf die Fritz!Box
- Einrichtung über die o2 my Service App
- Internetverbindung testen
- Fazit und abschließende Tipps
- Häufige Fragen zur Fritz!Box 7590 AX
Einführung in die Fritz!Box 7590 AX
Die Fritz!Box 7590 AX ist ein leistungsstarker DSL-Router, der speziell für moderne Internetbedürfnisse entwickelt wurde. Mit der Unterstützung des WiFi 6 Standards bietet sie nicht nur eine höhere Geschwindigkeit, sondern auch eine verbesserte Effizienz in der Netzwerkverwaltung. Du kannst dich auf blitzschnelle Übertragungsraten von bis zu 2400 Mbit pro Sekunde freuen, was Streaming, Gaming und das Surfen im Internet zu einem reibungslosen Erlebnis macht.

Warum die Fritz!Box 7590 AX?
Die Fritz!Box 7590 AX zeichnet sich durch ihre vielseitigen Funktionen aus. Sie ist nicht nur ein Router, sondern auch ein leistungsstarker Medienserver, der dir ermöglicht, deine Medieninhalte im gesamten Haus zu streamen. Außerdem bietet sie umfangreiche Sicherheitsfunktionen, um dein Netzwerk vor unbefugtem Zugriff zu schützen.
Überblick über den WiFi 6 Standard
WiFi 6, auch bekannt als 802.11ax, ist der neueste Standard für drahtlose Netzwerke. Er bringt viele Vorteile mit sich, die dein Interneterlebnis verbessern.
Vorteile von WiFi 6
- Höhere Geschwindigkeiten: WiFi 6 ermöglicht Geschwindigkeiten von bis zu 9,6 Gbit/s, was eine erhebliche Verbesserung im Vergleich zu früheren Standards darstellt.
- Verbesserte Effizienz: Durch Technologien wie OFDMA (Orthogonal Frequency Division Multiple Access) können mehrere Geräte gleichzeitig Daten empfangen, was die Leistung in stark frequentierten Netzwerken erhöht.
- Bessere Reichweite: WiFi 6 bietet eine größere Reichweite, sodass du auch in entlegenen Ecken deines Hauses eine stabile Verbindung hast.
- Geringerer Energieverbrauch: Geräte, die WiFi 6 unterstützen, können die Akkulaufzeit verlängern, da sie weniger Energie verbrauchen, während sie verbunden sind.

Wichtigkeit des Aktivierungstermins
Bevor du mit der Einrichtung deiner Fritz!Box 7590 AX beginnst, ist es entscheidend, dass der Aktivierungstermin für deinen DSL-Anschluss bereits vergangen ist. Dieser Termin wird dir in deinem Welcome Letter mitgeteilt. Erst nach der Aktivierung kannst du die Fritz!Box erfolgreich einrichten.
Was passiert, wenn du vor dem Aktivierungstermin startest?
Wenn du versuchst, die Fritz!Box vor dem Aktivierungstermin einzurichten, wird dies nicht funktionieren. Du erhältst möglicherweise Fehlermeldungen, und dein Internetzugang bleibt deaktiviert. Warte also unbedingt, bis dein Anschluss aktiviert ist, um Frustrationen zu vermeiden.
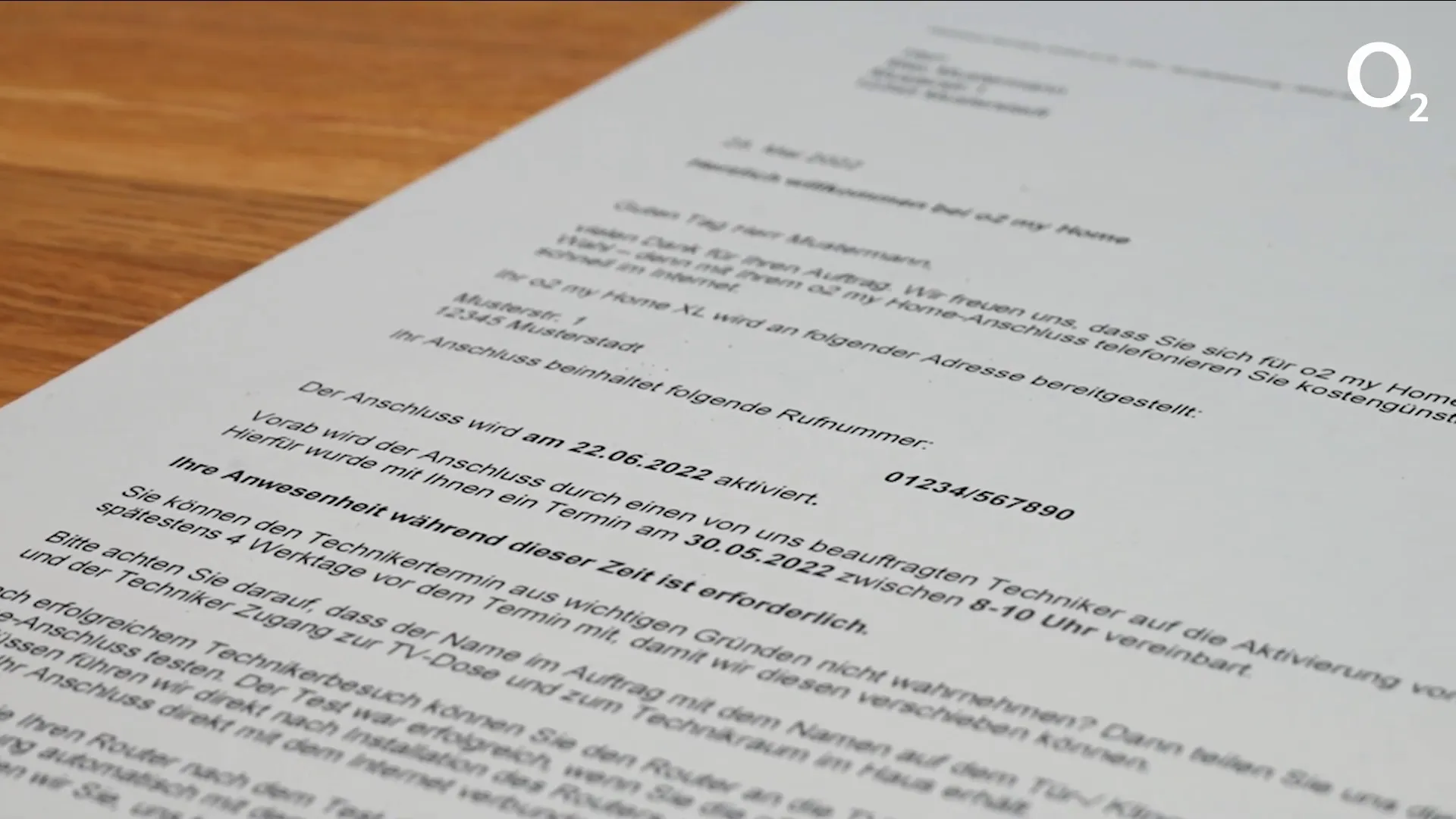
Inhalt des Lieferpakets
Wenn du deine Fritz!Box 7590 AX erhältst, findest du im Lieferpaket alles, was du für die Installation benötigst. Hier ist eine Übersicht:
- Fritz!Box 7590 AX Router: Das Herzstück deines Netzwerks.
- Netzteil: Für die Stromversorgung des Routers.
- DSL-Kabel: Zum Verbinden des Routers mit der Telefondose.
- LAN-Kabel: Für eine kabelgebundene Verbindung zwischen Router und Computer.
- Notizkarte: Enthält wichtige WLAN- und Routerdaten.
- Kurzanleitung: Für eine einfache und schnelle Einrichtung.

Die Fritz!Box anschließen
Jetzt, wo du alles hast, ist es Zeit, die Fritz!Box anzuschließen. Folge diesen Schritten, um sicherzustellen, dass alles korrekt verbunden ist:
- Schließe das Netzteil an die schwarze Powerbuchse auf der Rückseite der Fritz!Box an und stecke es in eine Steckdose.
- Verbinde die Fritz!Box mit der Telefondose über das DSL-Kabel. Stecke die schmale Seite mit der Klammer nach unten in die graue DSL-Buchse der Fritz!Box.
- Die andere Seite des DSL-Kabels mit dem TAE-Aufsatz kommt in die Mitte deiner Telefondose.
- Falls du eine kabelgebundene Verbindung benötigst, nimm das LAN-Kabel und stecke eine Seite in eine der gelben LAN-Buchsen der Fritz!Box und die andere Seite in deinen Computer.
Warte nun, bis die Power-, DSL- und WLAN-LEDs durchgehend leuchten. Dies kann bis zu 15 Minuten dauern. Wenn die LEDs leuchten, bist du bereit, eine Verbindung herzustellen.

Ersteinrichtung am Computer
Für die Ersteinrichtung deiner Fritz!Box am Computer benötigst du die Notizkarte mit deinen WLAN- und Routerdaten. Hier sind die Schritte, die du befolgen musst:
- Gehe zu den WLAN-Einstellungen deines Computers und suche nach dem WLAN-Namen, der auf deiner Notizkarte steht.
- Klicke auf „Verbinden“ und gib den Netzwerkschlüssel ein, der ebenfalls auf der Notizkarte steht.
- Öffne einen Webbrowser und gebe in die Adresszeile „fritz.box“ ein.
- Gib das Fritz!Box-Kennwort ein, das auf deiner Notizkarte steht, und klicke auf „Anmelden“.
- Der Einrichtungsassistent startet. Klicke auf „Weiter“ und wähle deinen Internetanbieter aus.
- Trage deine Benutzerdaten ein, wie sie im Welcome Letter angegeben sind, und bestätige mit „Weiter“.
Nach Abschluss dieser Schritte ist deine Fritz!Box bereit, und du kannst das Internet nutzen.

WLAN-Verbindung herstellen
Um eine Verbindung zum WLAN deiner Fritz!Box herzustellen, benötigst du die Notizkarte, die wichtige Informationen enthält. Folge diesen Schritten:
- Öffne die WLAN-Einstellungen deines Computers oder Smartphones.
- Suche nach dem WLAN-Namen, der auf deiner Notizkarte angegeben ist. In unserem Beispiel könnte das „Fritzbox7590E“ sein.
- Klicke auf „Verbinden“.
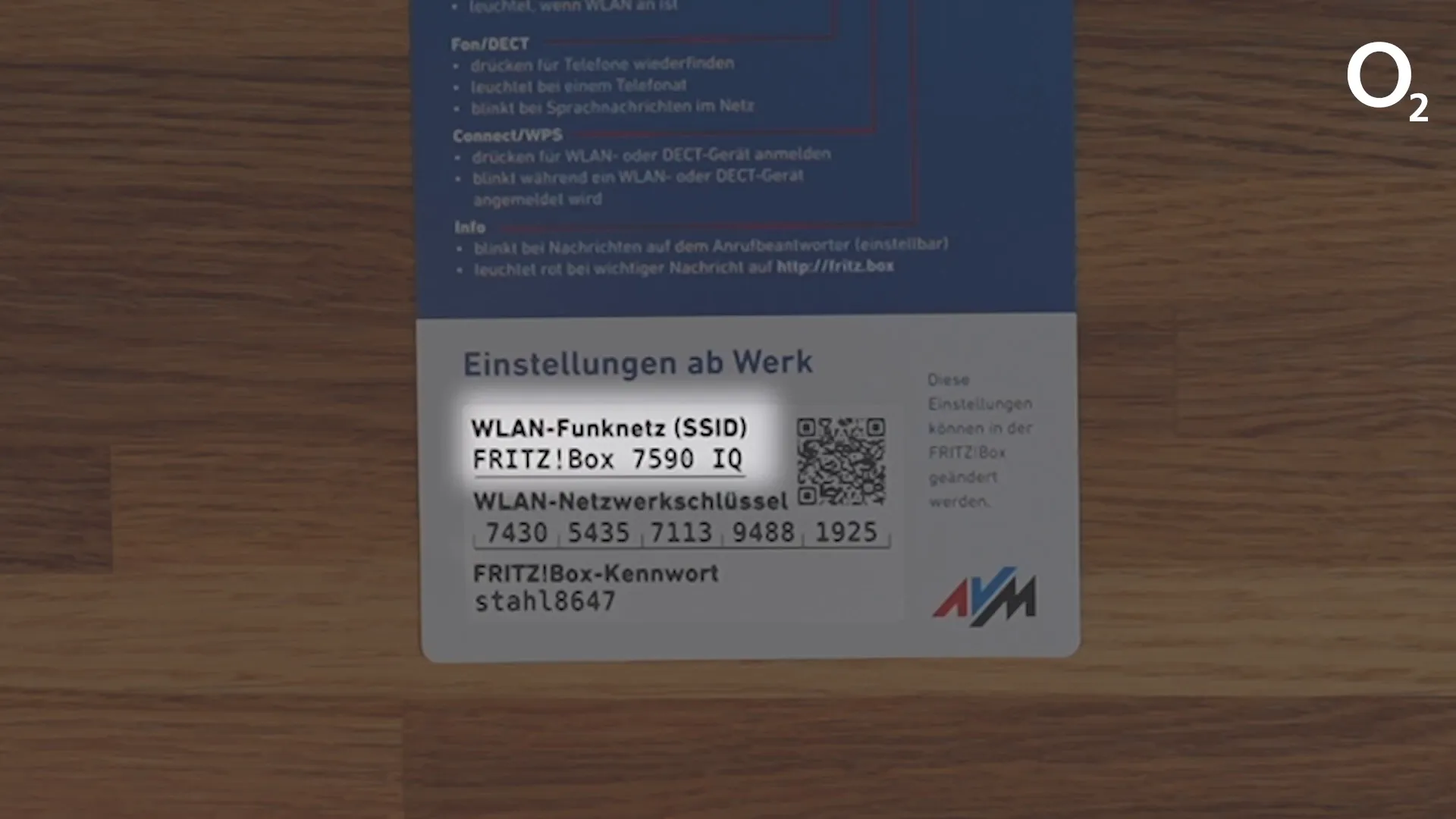
Notizkarte und ihre Bedeutung
Die Notizkarte ist ein essentielles Dokument, das mit deiner Fritz!Box geliefert wird. Sie enthält alle wichtigen Informationen, die du für die Einrichtung deines WLANs benötigst:
- WLAN-Name: Der Name deines WLANs, wie er im Netzwerk angezeigt wird.
- Netzwerkschlüssel: Das Passwort, das du benötigst, um dich mit deinem WLAN zu verbinden.
- Fritz!Box-Kennwort: Ein weiteres Passwort, das für den Zugriff auf die Benutzeroberfläche der Fritz!Box benötigt wird.

Eingabe des WLAN-Namens
Nachdem du den WLAN-Namen gefunden hast, gib ihn ein, wenn du dazu aufgefordert wirst. Achte darauf, dass du den Namen exakt so eingibst, wie er auf der Notizkarte steht. Groß- und Kleinschreibung sind wichtig.
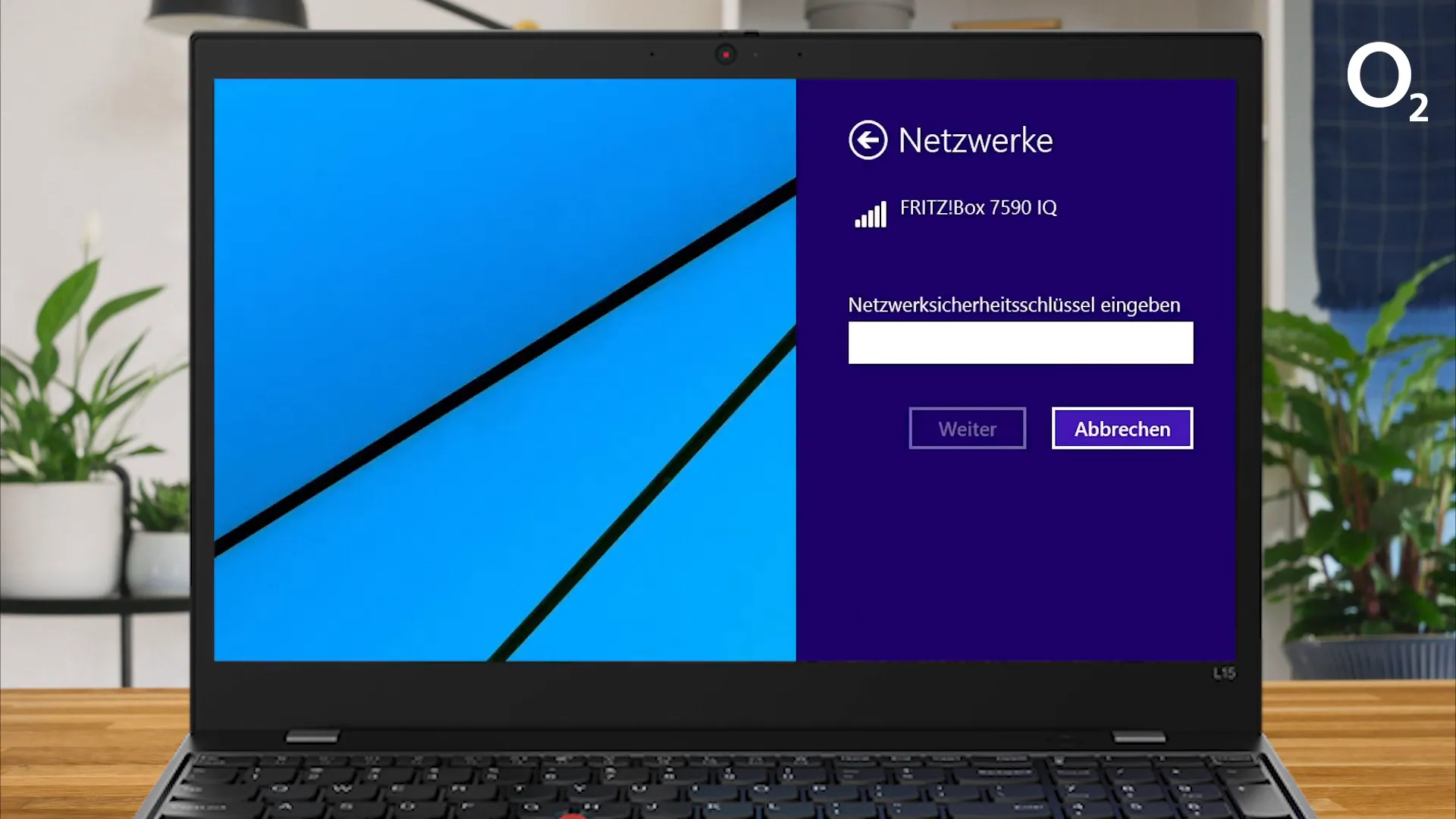
Netzwerkschlüssel eingeben
Jetzt wirst du nach dem Netzwerkschlüssel gefragt. Dieser befindet sich ebenfalls auf deiner Notizkarte. Gib den Schlüssel genau so ein, wie er dort angegeben ist. Achte auf Tippfehler, da das Passwort sensibel auf Eingaben reagiert.
Nachdem du den Netzwerkschlüssel eingegeben hast, klicke auf „Weiter“ oder „Verbinden“, um die Verbindung herzustellen.
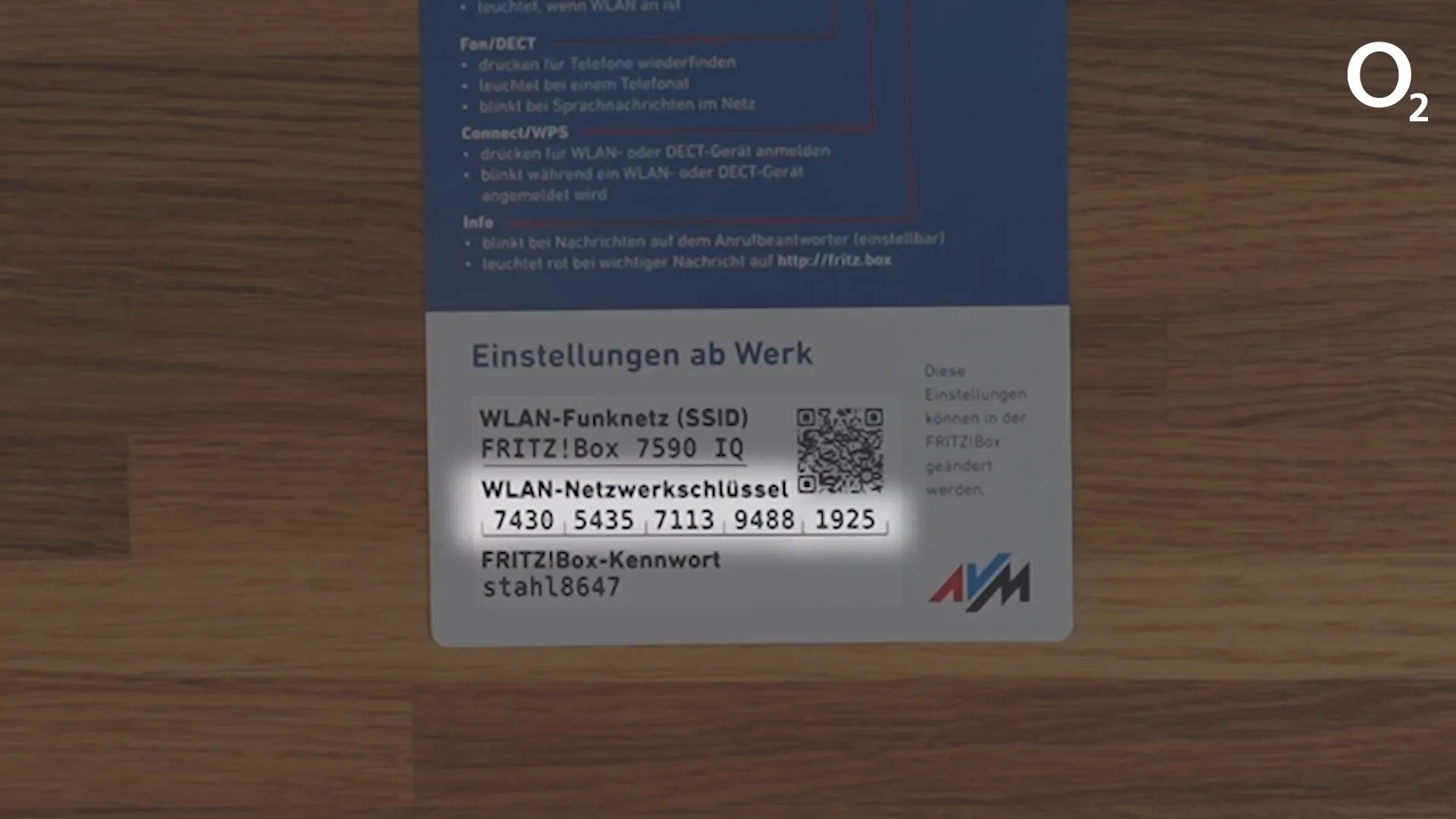
Browser-Zugriff auf die Fritz!Box
Um auf die Benutzeroberfläche deiner Fritz!Box zuzugreifen, öffne einen Webbrowser und gebe in die Adresszeile „fritz.box“ ein. Dies ist die Standardadresse, um auf die Einstellungen deines Routers zuzugreifen.
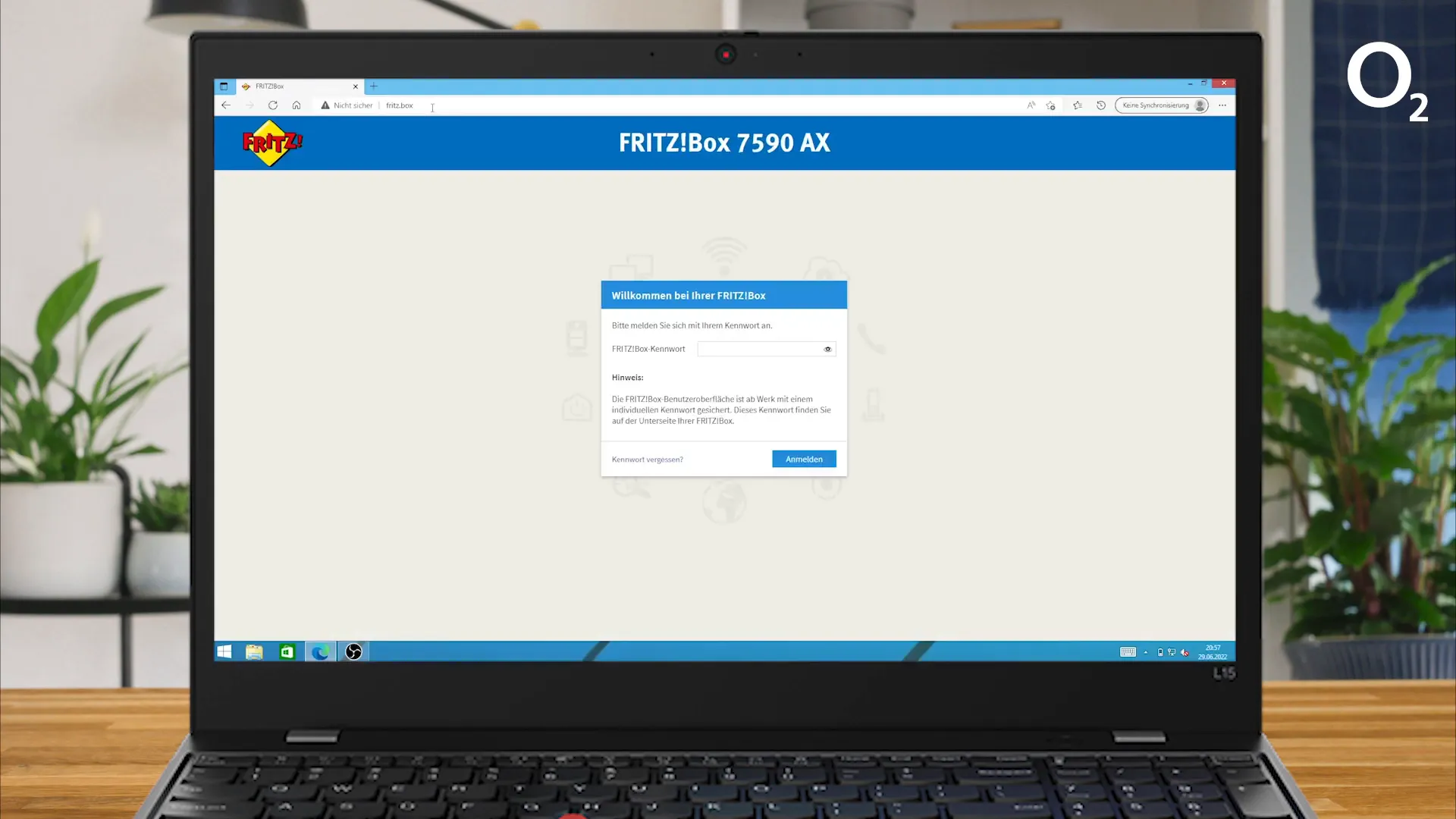
Benutzerdaten eingeben
Nun benötigst du das Fritz!Box-Kennwort, das du ebenfalls auf der Notizkarte findest. Gib dieses Passwort in das entsprechende Feld ein und klicke auf „Anmelden“.
Nach der Anmeldung wirst du durch den Einrichtungsassistenten geführt, der dir hilft, deine Internetverbindung herzustellen und die notwendigen Einstellungen vorzunehmen.
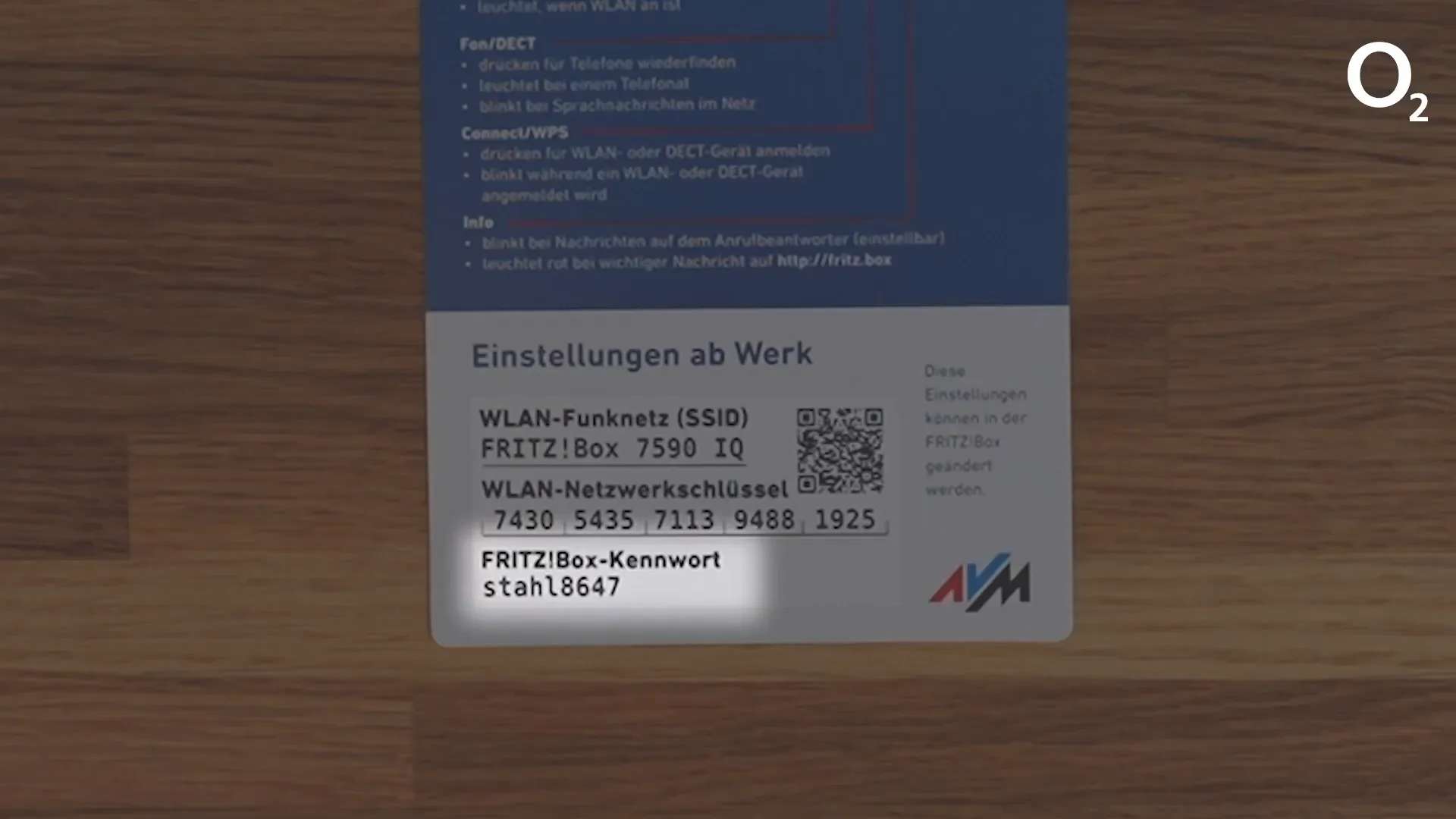
Einrichtung über die o2 my Service App
Die o2 my Service App ist ein praktisches Tool, das dir hilft, deine Fritz!Box 7590 AX schnell und einfach einzurichten. Sie führt dich Schritt für Schritt durch den gesamten Prozess und bietet dir nützliche Funktionen, um deine WLAN- und Benutzerdaten einfach einzugeben.
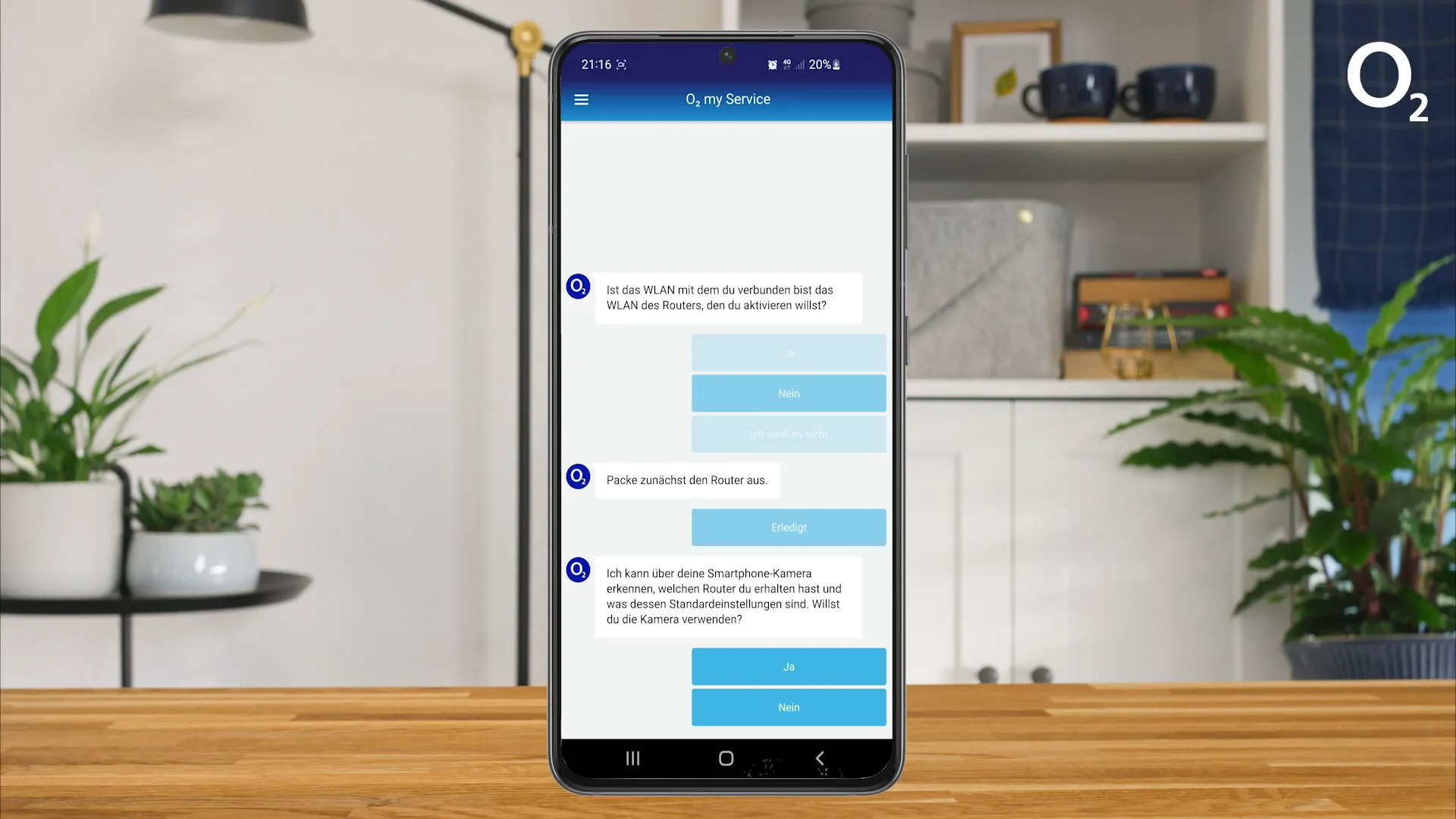
Die App herunterladen
Um die o2 my Service App zu nutzen, musst du sie zuerst auf deinem Smartphone installieren. Die App ist sowohl im Apple App Store als auch im Google Play Store verfügbar. Suche einfach nach „o2 my Service“ und lade die App herunter.
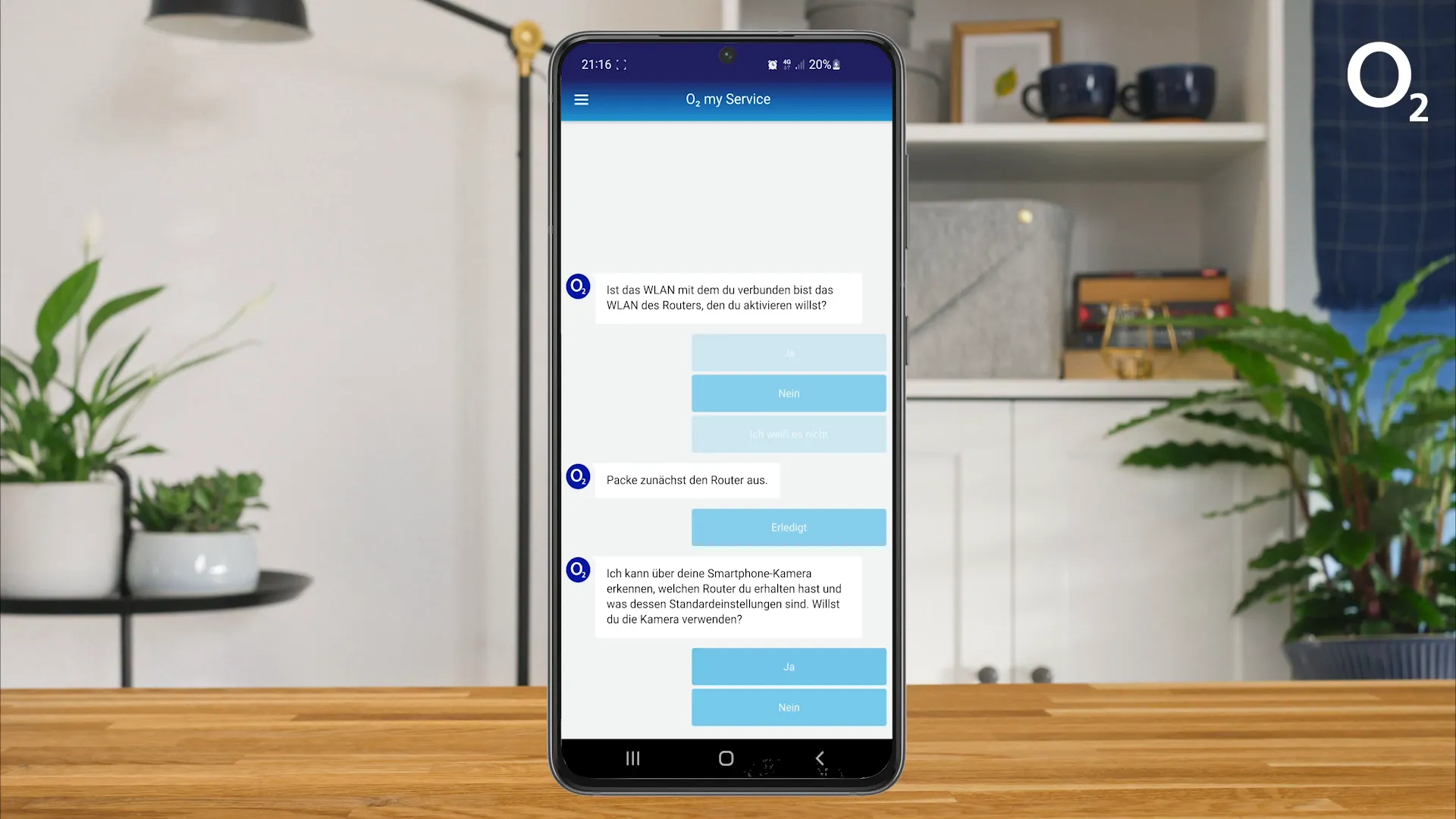
Schritt-für-Schritt-Anleitung zur Einrichtung
Sobald du die App installiert hast, öffne sie und folge diesen Schritten:
- Öffne die App und melde dich mit deinen o2-Zugangsdaten an. Falls du noch kein Konto hast, kannst du dich direkt in der App registrieren.
- Wähle die Option zur Einrichtung eines neuen Routers.
- Die App wird dich auffordern, ein Foto von deiner Notizkarte zu machen. So kannst du deine WLAN- und Routerdaten ohne lästiges Tippen eingeben.
- Nachdem du die Daten erfasst hast, wird die App dich durch den weiteren Einrichtungsprozess führen.
- Die App zeigt dir auch, wie du deine Internetverbindung testen kannst, um sicherzustellen, dass alles funktioniert.
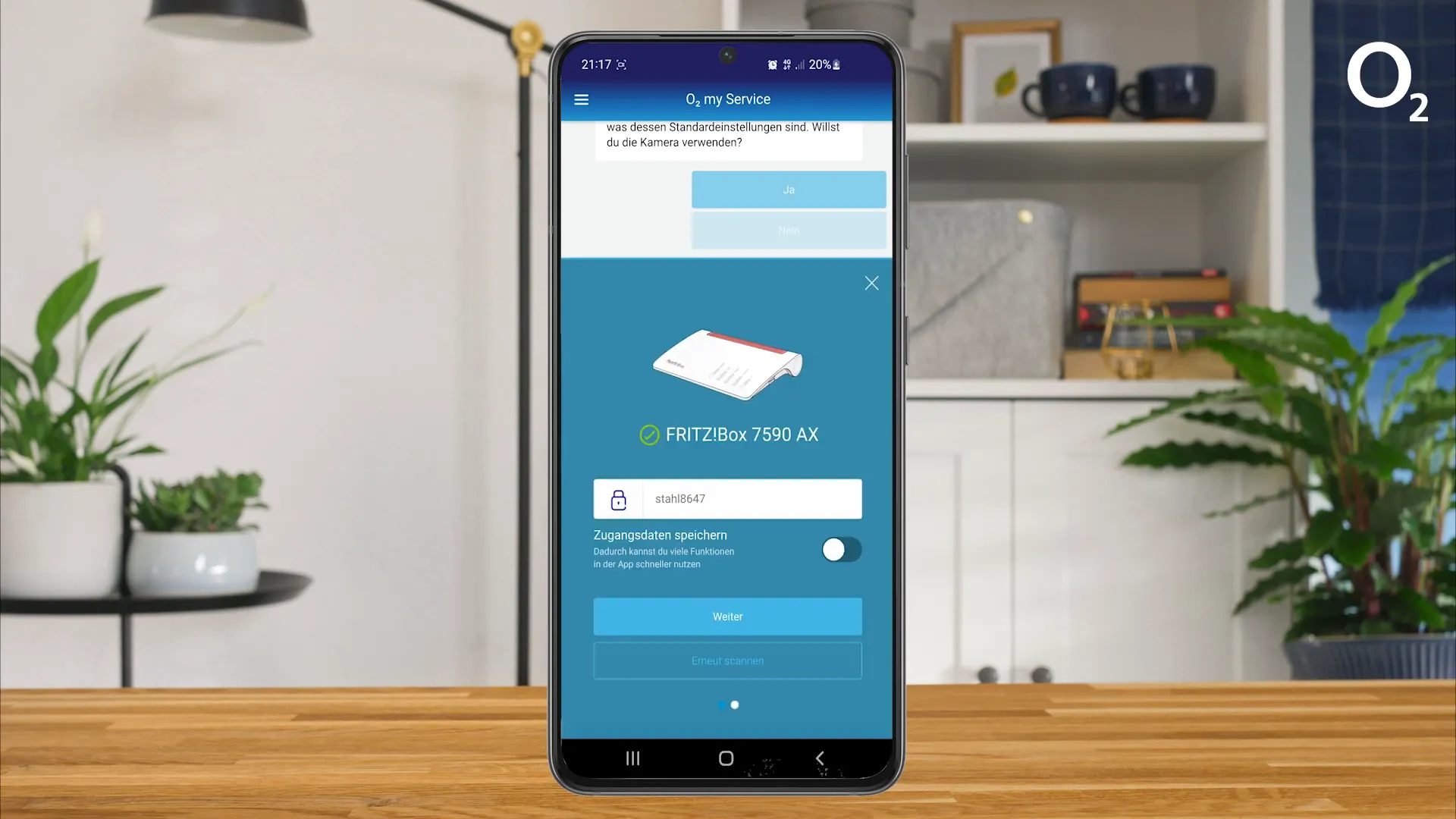
Internetverbindung testen
Nachdem du die Fritz!Box eingerichtet hast, ist es wichtig, die Internetverbindung zu testen. Hier sind einige einfache Schritte, die du befolgen kannst:
- Öffne einen Webbrowser auf deinem Computer oder Smartphone.
- Gebe in die Adresszeile „o2.de“ ein und drücke die Eingabetaste.
- Wenn die Seite korrekt lädt, bist du erfolgreich mit dem Internet verbunden.

Was tun, wenn die Verbindung nicht funktioniert?
Falls die Seite nicht lädt, gehe wie folgt vor:
- Überprüfe die Kabelverbindungen an der Fritz!Box, um sicherzustellen, dass alles richtig angeschlossen ist.
- Starte die Fritz!Box neu, indem du den Netzstecker kurz abziehst und wieder einsteckst.
- Überprüfe die WLAN-Verbindung auf deinem Gerät und stelle sicher, dass du mit dem richtigen Netzwerk verbunden bist.
- Wenn das Problem weiterhin besteht, nutze die o2 my Service App, um eine Diagnose durchzuführen oder den Kundenservice zu kontaktieren.

Fazit und abschließende Tipps
Die Einrichtung der Fritz!Box 7590 AX ist ein einfacher Prozess, der dir einen schnellen Zugang zum Internet ermöglicht. Hier sind einige abschließende Tipps, um das Beste aus deinem Router herauszuholen:
- Regelmäßige Updates: Halte die Firmware deiner Fritz!Box immer auf dem neuesten Stand, um Sicherheitslücken zu schließen und neue Funktionen zu nutzen.
- WLAN-Sicherheit: Ändere das Standardpasswort deines WLANs, um unbefugten Zugriff zu verhindern.
- Netzwerk-Management: Nutze die Funktionen der Fritz!Box, um dein Netzwerk zu verwalten, wie z.B. die Priorisierung von Geräten für eine bessere Leistung.
- Backup der Einstellungen: Mache regelmäßig ein Backup deiner Router-Einstellungen, damit du sie bei Bedarf schnell wiederherstellen kannst.

Häufige Fragen zur Fritz!Box 7590 AX
1. Wie kann ich die WLAN-Einstellungen ändern?
Logge dich in die Benutzeroberfläche der Fritz!Box ein und gehe zu den WLAN-Einstellungen. Dort kannst du den WLAN-Namen und das Passwort ändern.
2. Was kann ich tun, wenn das WLAN-Signal schwach ist?
Positioniere die Fritz!Box zentral in deinem Zuhause und stelle sicher, dass keine großen Objekte oder elektronische Geräte das Signal stören.
3. Ist die Fritz!Box 7590 AX mit anderen Internetanbietern kompatibel?
Ja, die Fritz!Box 7590 AX ist mit den meisten DSL-Anbietern kompatibel. Überprüfe die Kompatibilität mit deinem Anbieter vor dem Kauf.
4. Wie kann ich die Kindersicherung aktivieren?
In der Benutzeroberfläche der Fritz!Box kannst du die Kindersicherungsoption aktivieren und spezifische Zeiten und Einschränkungen für die Internetnutzung festlegen.
5. Wie oft sollte ich die Fritz!Box neu starten?
Es ist ratsam, die Fritz!Box einmal im Monat neu zu starten, um die Leistung zu optimieren und Verbindungsprobleme zu beheben.
6. Was mache ich, wenn ich das Fritz!Box-Kennwort vergessen habe?
Du kannst das Kennwort zurücksetzen, indem du die Reset-Taste an der Fritz!Box drückst. Beachte, dass dadurch alle Einstellungen verloren gehen.
7. Kann ich die Fritz!Box auch als Repeater nutzen?
Ja, die Fritz!Box kann auch als Repeater konfiguriert werden, um die Reichweite deines WLANs zu erhöhen.
8. Wie kann ich die Firmware der Fritz!Box aktualisieren?
Logge dich in die Benutzeroberfläche ein, gehe zu den Einstellungen und suche nach Firmware-Updates.
9. Gibt es eine mobile App für die Fritz!Box?
Ja, die Fritz!App gibt es für Android und iOS, mit der du deine Fritz!Box auch von unterwegs aus verwalten kannst.
10. Was mache ich, wenn ich keine Internetverbindung habe?
Überprüfe alle Verbindungen, starte die Fritz!Box neu und nutze die o2 my Service App zur Fehlerdiagnose.