In dieser umfassenden Anleitung erfährst du, wie du deine Fritz!Box 7530 AX schnell und einfach einrichtest. Egal ob du einen o2 DSL- oder Glasfaseranschluss hast, wir führen dich durch jeden Schritt der Installation, damit du sofort mit deinem neuen WLAN surfen kannst.
Inhaltsverzeichnis
- Einführung in die Fritz!Box 7530 AX
- Überprüfung des Aktivierungstermins
- Lieferumfang der Fritz!Box 7530 AX
- Anschlüsse der Fritz!Box
- Stromversorgung herstellen
- DSL-Anschluss einrichten
- LAN-Anschlüsse nutzen
- Wichtige Notizen auf der Notizkarte
- WLAN-Verbindung herstellen am Computer
- Einrichtungsassistent im Browser
- Zugangsdaten eingeben
- Verbindung prüfen und bestätigen
- WLAN-Verbindung auf dem Smartphone herstellen
- Die o2 my Service App nutzen
- Zusammenfassung und Tipps
- FAQ zur Fritz!Box 7530 AX
Einführung in die Fritz!Box 7530 AX
Die Fritz!Box 7530 AX ist ein leistungsstarker Router, der für DSL- und Glasfaseranschlüsse geeignet ist. Sie bietet nicht nur schnelles WLAN, sondern auch zahlreiche Funktionen, die das Surfen im Internet sicherer und einfacher gestalten. Mit der Unterstützung von WLAN 6 ermöglicht die Fritz!Box eine schnellere und stabilere Verbindung, selbst wenn viele Geräte gleichzeitig verbunden sind. Egal, ob du ein Gamer, Streamer oder einfach nur im Internet surfst, diese Fritz!Box erfüllt all deine Anforderungen.
Vorteile der Fritz!Box 7530 AX
- Schnelles WLAN: Unterstützt WLAN 6 für höhere Geschwindigkeiten.
- Benutzerfreundliche Oberfläche: Einfache Einrichtung und Verwaltung über den Browser.
- Umfangreiche Sicherheitsfunktionen: Schützt dein Netzwerk vor unbefugtem Zugriff.
- Vielseitige Anschlussmöglichkeiten: Mehrere LAN-Ports und die Möglichkeit, Telefone anzuschließen.
Überprüfung des Aktivierungstermins
Bevor du mit der Einrichtung deiner Fritz!Box 7530 AX beginnst, ist es wichtig, dass du den Aktivierungstermin deines Internetanschlusses überprüfst. Diesen findest du in deinem ersten Brief, dem sogenannten Welcome Letter. Erst nachdem dein Anschluss aktiviert wurde, kannst du mit der Installation beginnen. Das ist ein wichtiger Schritt, um sicherzustellen, dass alles reibungslos funktioniert.
So überprüfst du den Aktivierungstermin:
- Suche den Welcome Letter, den du von deinem Internetanbieter erhalten hast.
- Finde den Abschnitt, der den Aktivierungstermin angibt.
- Stelle sicher, dass das heutige Datum nach dem Aktivierungstermin liegt.
Lieferumfang der Fritz!Box 7530 AX
Im Karton deiner Fritz!Box 7530 AX solltest du folgende Komponenten finden:
- Die Fritz!Box 7530 AX selbst.
- Ein Netzteil für die Stromversorgung.
- Ein graues DSL-Kabel.
- Ein weißes LAN-Kabel.
- Eine Notizkarte mit wichtigen WLAN- und Routerdaten.

Anschlüsse der Fritz!Box
Auf der Rückseite der Fritz!Box 7530 AX findest du alle wichtigen Anschlüsse. Hier ist eine kurze Übersicht:
- Powerbuchse: Für die Stromversorgung.
- DSL Buchse: Für den DSL-Anschluss.
- LAN Anschlüsse: Für kabelgebundene Verbindungen (4 gelbe Ports).
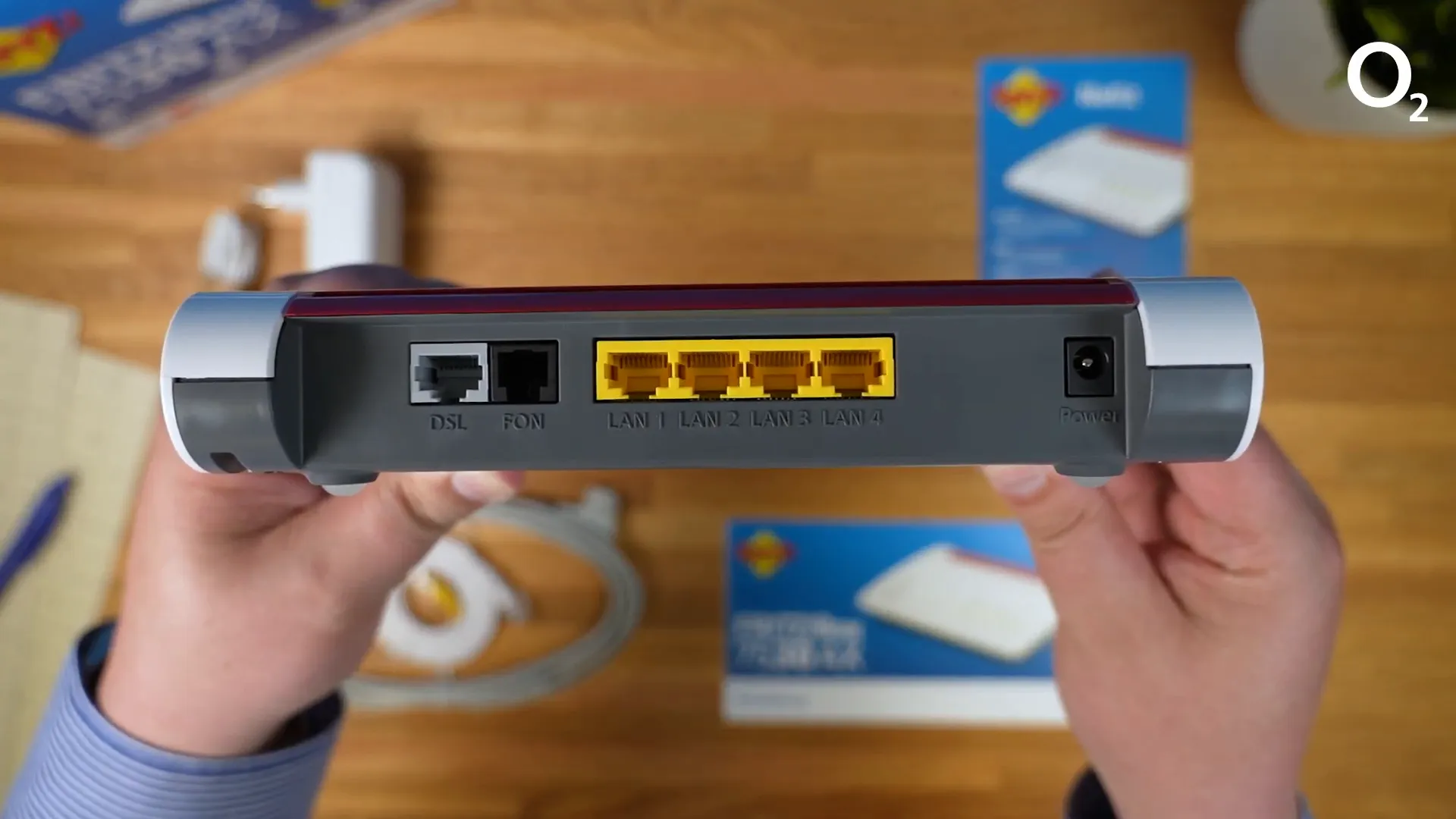
Stromversorgung herstellen
Um die Fritz!Box 7530 AX mit Strom zu versorgen, folge diesen Schritten:
- Nimm das weiße Netzteil aus der Verpackung.
- Stecke die schmale Seite des Netzteils in die Powerbuchse der Fritz!Box.
- Schließe das andere Ende des Netzteils an eine Steckdose an.
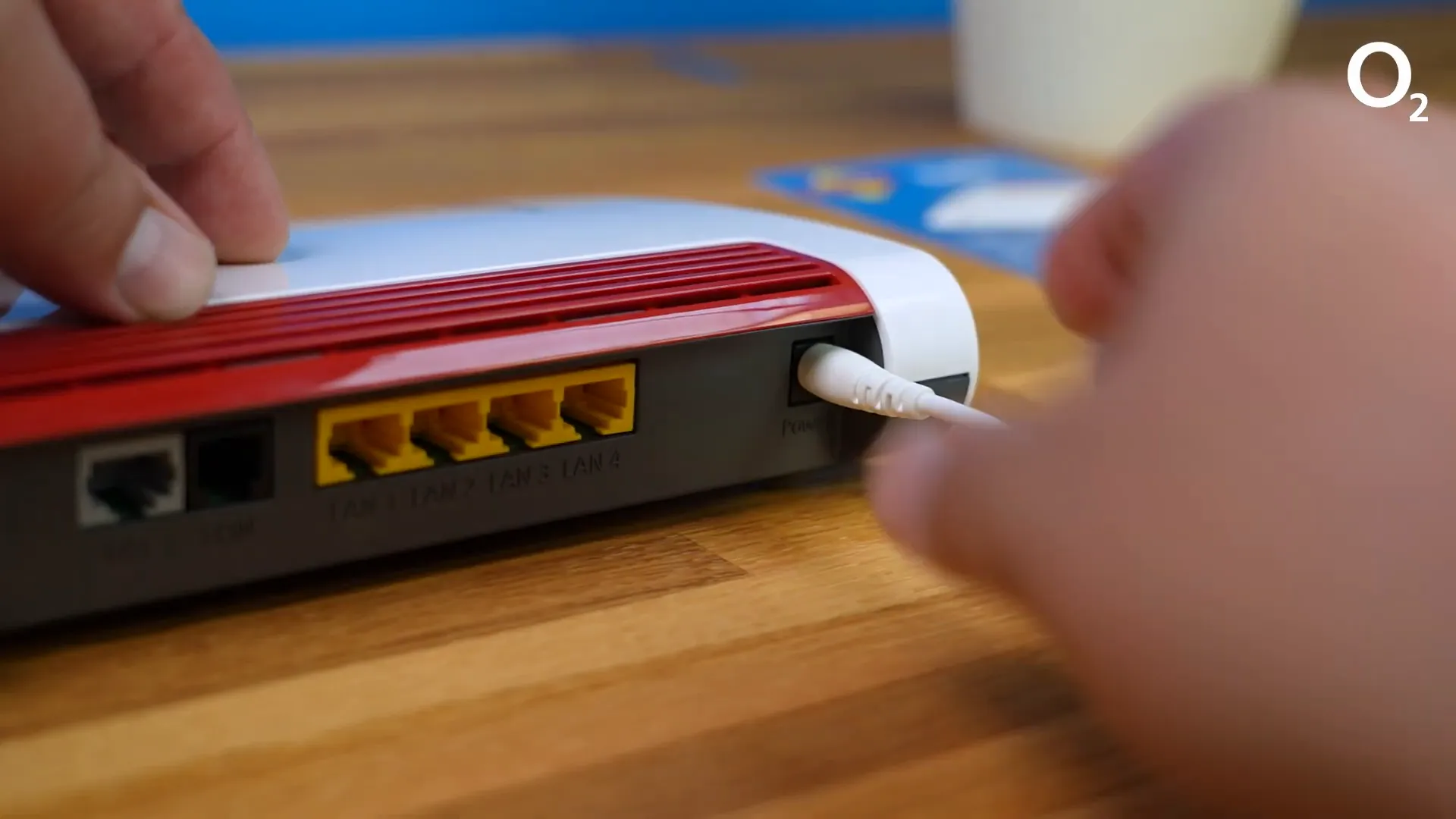
DSL-Anschluss einrichten
Der nächste Schritt ist die Einrichtung des DSL-Anschlusses. Hierfür benötigst du das graue DSL-Kabel:
- Nimm das graue DSL-Kabel aus der Verpackung.
- Stecke die schmale Seite mit der Klammer nach unten in die DSL Buchse der Fritz!Box.
- Verbinde die andere Seite mit dem TAE Aufsatz in die Telefondose.

Nachdem du den DSL-Anschluss eingerichtet hast, überprüfe, ob die Power, DSL und WLAN LEDs durchgehend leuchten. Wenn dies der Fall ist, kannst du mit der nächsten Einrichtung fortfahren.
LAN-Anschlüsse nutzen
Die Fritz!Box 7530 AX bietet mehrere LAN-Anschlüsse, die für eine stabile und schnelle Internetverbindung sorgen. Diese Anschlüsse sind besonders nützlich, wenn du Geräte wie Laptops, Desktop-Computer oder Smart-TVs über ein Kabel mit dem Internet verbinden möchtest. Kabelgebundene Verbindungen sind häufig schneller und stabiler als WLAN-Verbindungen.
Um einen LAN-Anschluss zu nutzen, gehe wie folgt vor:
- Nimm das mitgelieferte weiße LAN-Kabel.
- Stecke eine Seite des Kabels in einen der gelben LAN-Anschlüsse auf der Rückseite der Fritz!Box.
- Schließe die andere Seite des Kabels an dein Gerät an, zum Beispiel an deinen Laptop oder Desktop-Computer.

Vorteile der Nutzung von LAN-Anschlüssen
- Stabilität: Geringere Störanfälligkeit durch Interferenzen.
- Geschwindigkeit: Höhere Übertragungsraten im Vergleich zu WLAN.
- Einfachheit: Plug-and-Play: einfach anschließen und sofort nutzen.
Wichtige Notizen auf der Notizkarte
Die Notizkarte, die du in der Verpackung deiner Fritz!Box findest, enthält wichtige Informationen, die du während der Einrichtung benötigst. Bewahre diese Karte gut auf, da sie alle notwendigen Daten für die Verbindung zu deinem WLAN und deinem Internet enthält.
Hier sind die wichtigsten Informationen, die auf der Notizkarte zu finden sind:
- WLAN-Netzwerkname (SSID): Der Name deines WLANs, den du später auswählen musst.
- WLAN-Netzwerkschlüssel: Das Passwort, das du benötigst, um dich mit deinem WLAN zu verbinden.
- Fritz!Box-Kennwort: Dieses benötigst du für die Anmeldung im Einrichtungsassistenten.

WLAN-Verbindung herstellen am Computer
Um eine WLAN-Verbindung zu deiner Fritz!Box herzustellen, gehe folgendermaßen vor:
- Öffne die WLAN-Einstellungen auf deinem Computer.
- Wähle das WLAN-Netzwerk aus, dessen Namen du auf der Notizkarte findest.
- Klicke auf „Verbinden“.
- Wenn du nach dem Netzwerk Sicherheitsschlüssel gefragt wirst, gib den WLAN-Netzwerkschlüssel von der Notizkarte ein.
- Klicke auf „Weiter“.
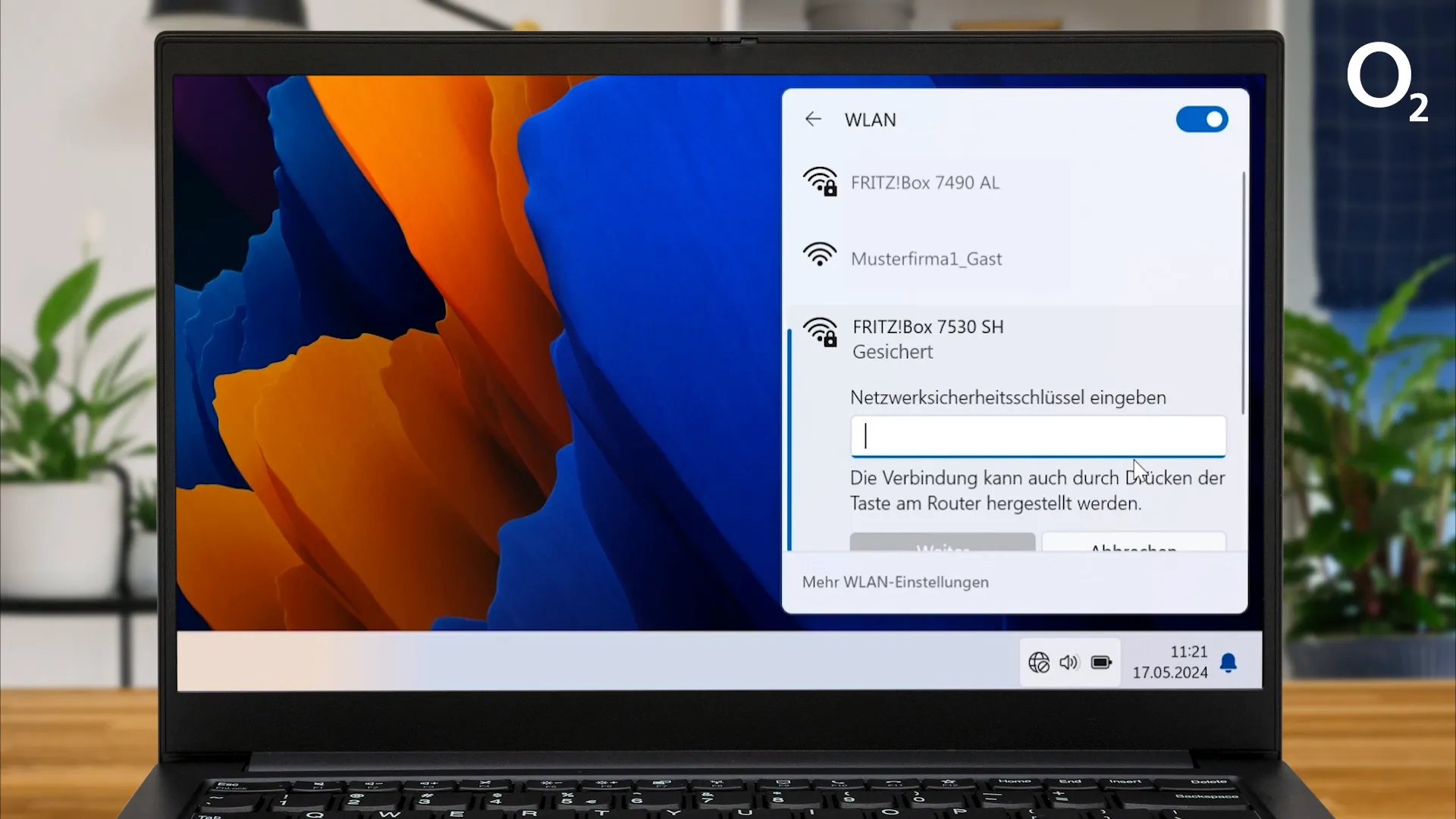
Einrichtungsassistent im Browser
Nachdem du dich mit dem WLAN verbunden hast, öffnet sich in der Regel automatisch der Einrichtungsassistent deiner Fritz!Box im Browser. Falls dies nicht automatisch geschieht, kannst du auch manuell die Adresse fritz.box in die Adresszeile deines Browsers eingeben.
Hier sind die Schritte, um den Einrichtungsassistenten zu starten:
- Öffne deinen Webbrowser.
- Gib in die Adresszeile fritz.box ein und drücke Enter.
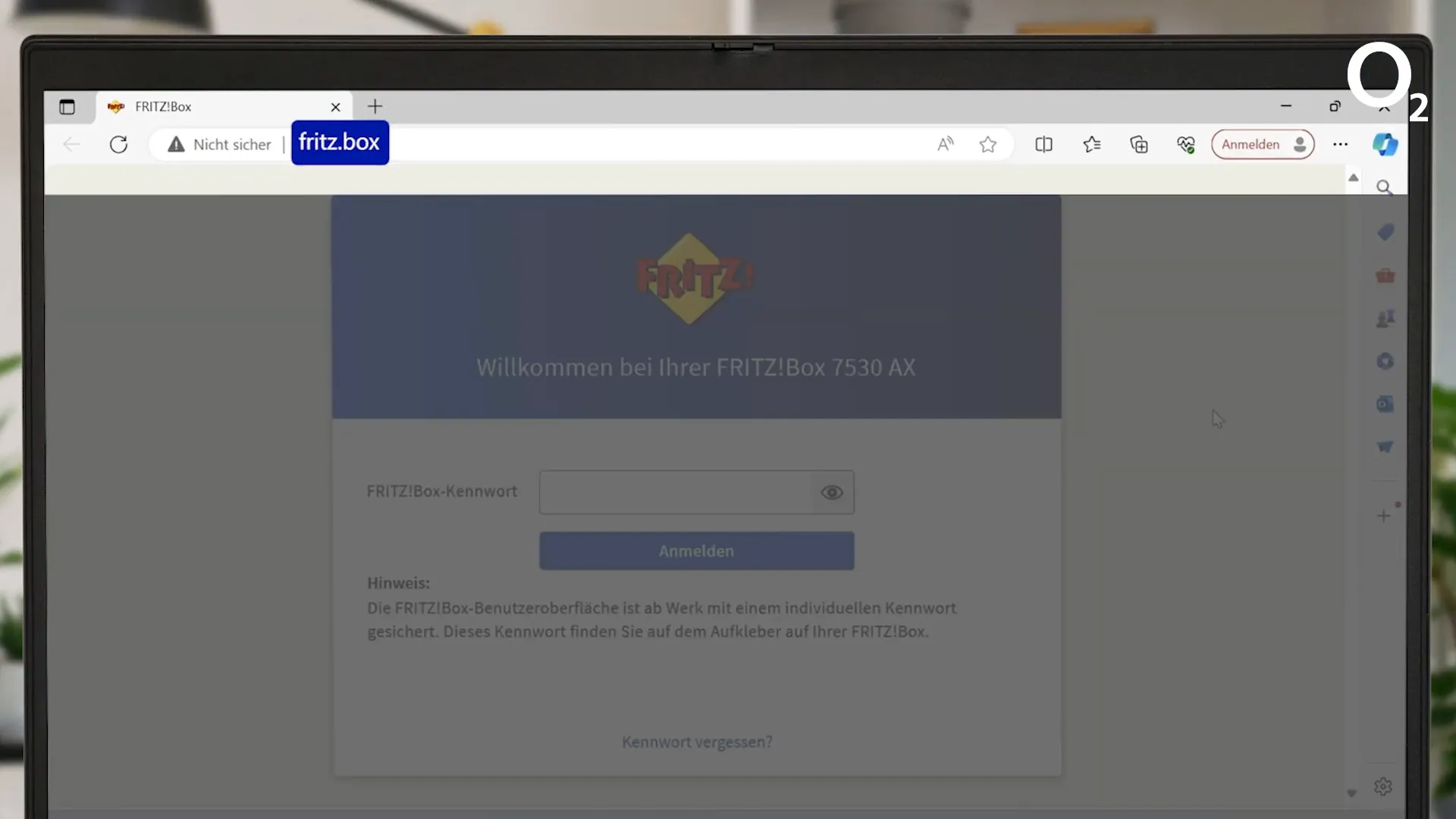
Zugangsdaten eingeben
Um fortzufahren, musst du nun deine Zugangsdaten eingeben. Diese Daten hast du in deinem Welcome Letter erhalten. Sie sind wichtig für die Herstellung der Internetverbindung. Hier sind die Schritte:
- Gib das Fritz!Box-Kennwort ein, das du auf der Notizkarte gefunden hast.
- Klicke auf „Anmelden“.
- Wähle deinen Internetanbieter aus der Liste aus.
- Gib die Benutzername und das Passwort ein, die du ebenfalls aus dem Welcome Letter entnommen hast.
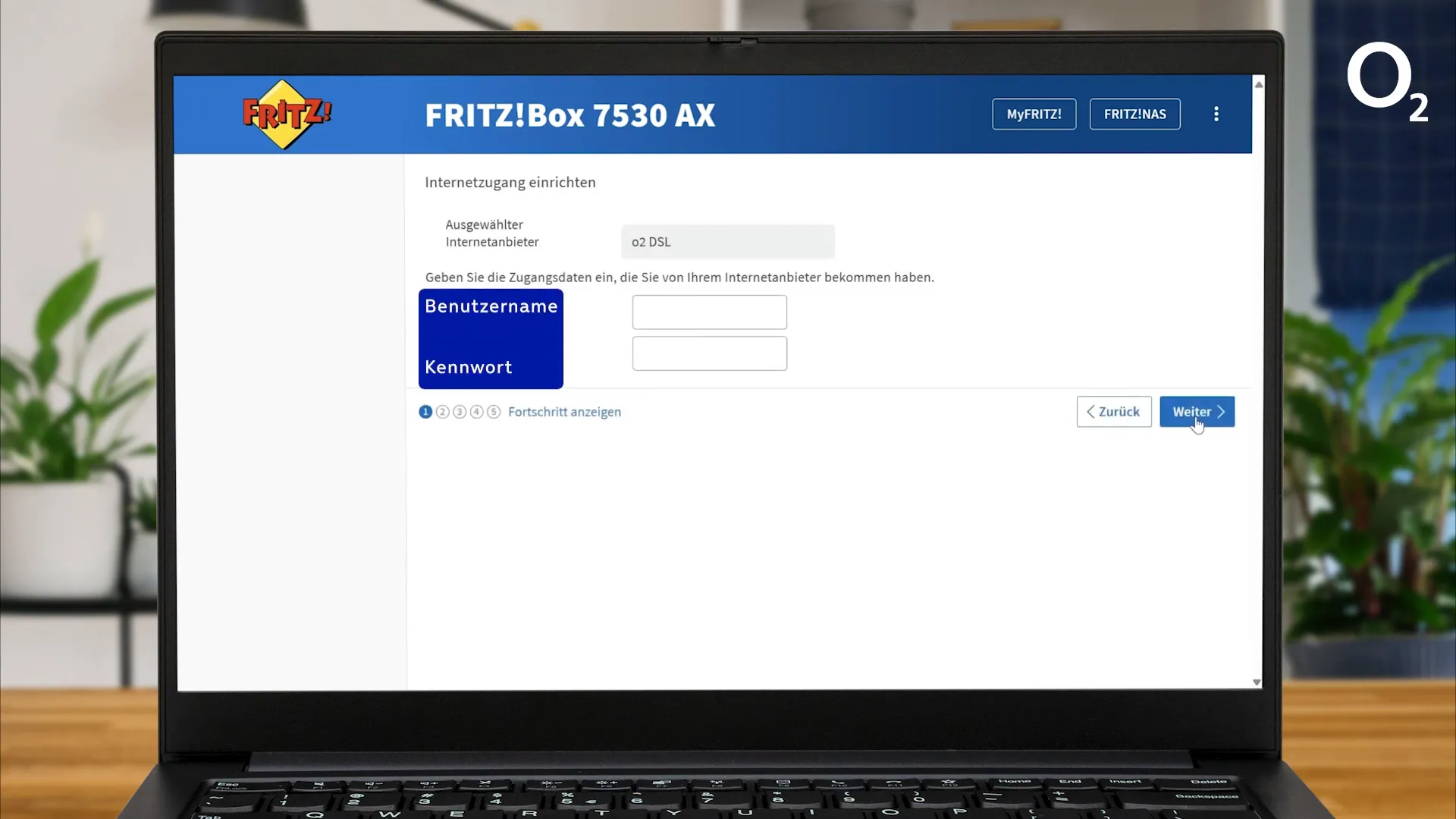
Verbindung prüfen und bestätigen
Nachdem du alle erforderlichen Informationen eingegeben hast, wird die Fritz!Box die Verbindung prüfen. Dieser Schritt ist wichtig, um sicherzustellen, dass alles korrekt eingerichtet ist. Hier ist, was du tun musst:
- Überprüfe die Zusammenfassung deiner Einstellungen.
- Bestätige alles mit einem Klick auf „Weiter“.
- Warte, bis die Fritz!Box die Verbindung prüft.
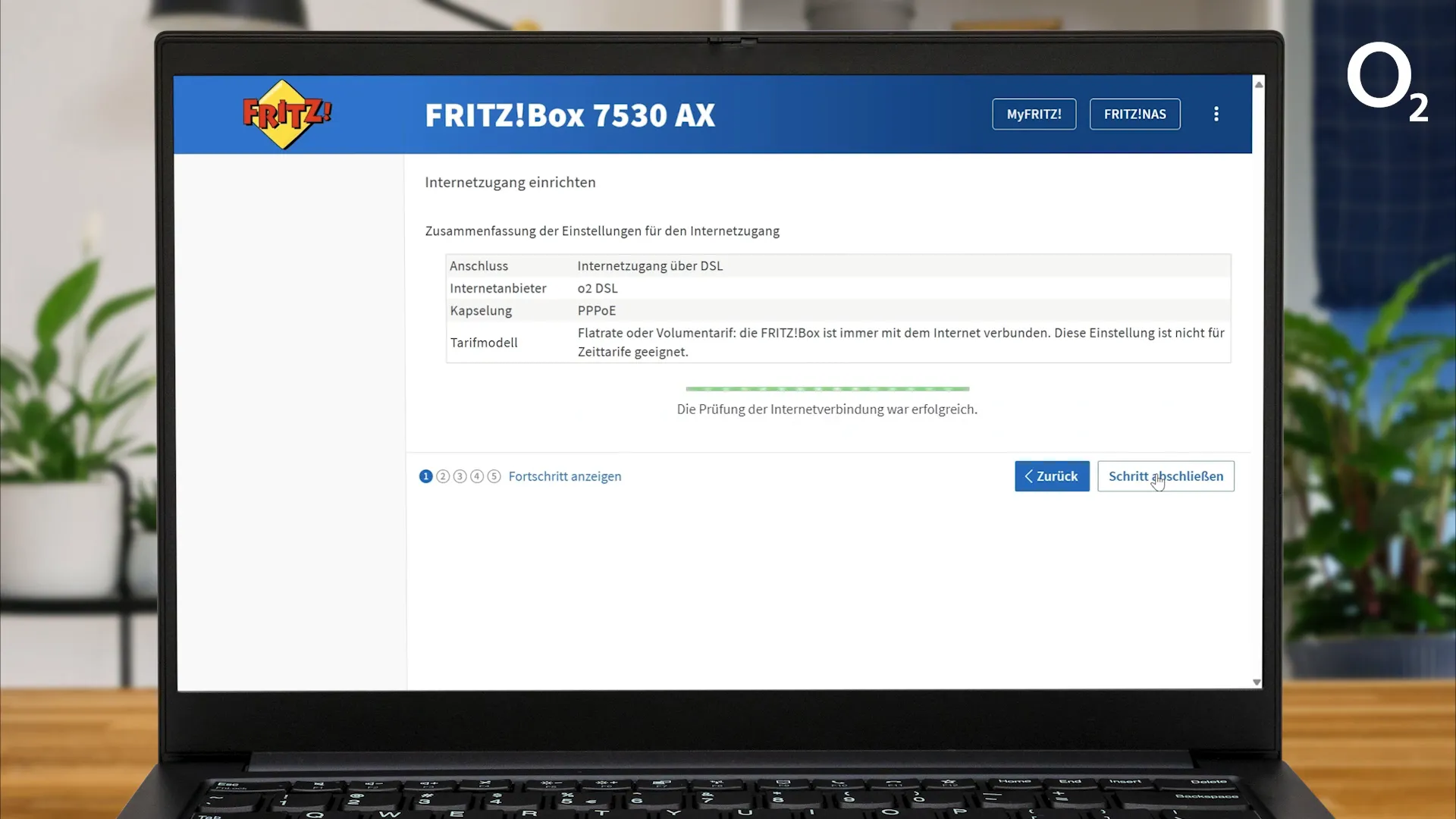
Wenn die Verbindung erfolgreich hergestellt wurde, erscheint ein Bestätigungsfenster. Du bist nun bereit, das Internet zu nutzen!
WLAN-Verbindung auf dem Smartphone herstellen
Um eine WLAN-Verbindung auf deinem Smartphone herzustellen, folge diesen einfachen Schritten:
- Öffne die Einstellungen auf deinem Smartphone.
- Gehe zu „WLAN“ oder „Drahtlos & Netzwerke“.
- Aktiviere WLAN, falls es noch nicht aktiviert ist.
- Suche nach verfügbaren Netzwerken und wähle das WLAN-Netzwerk aus, dessen Namen du auf der Notizkarte findest.
- Wenn du nach dem WLAN-Netzwerkschlüssel gefragt wirst, gib den Schlüssel von der Notizkarte ein.
- Klicke auf „Verbinden“.
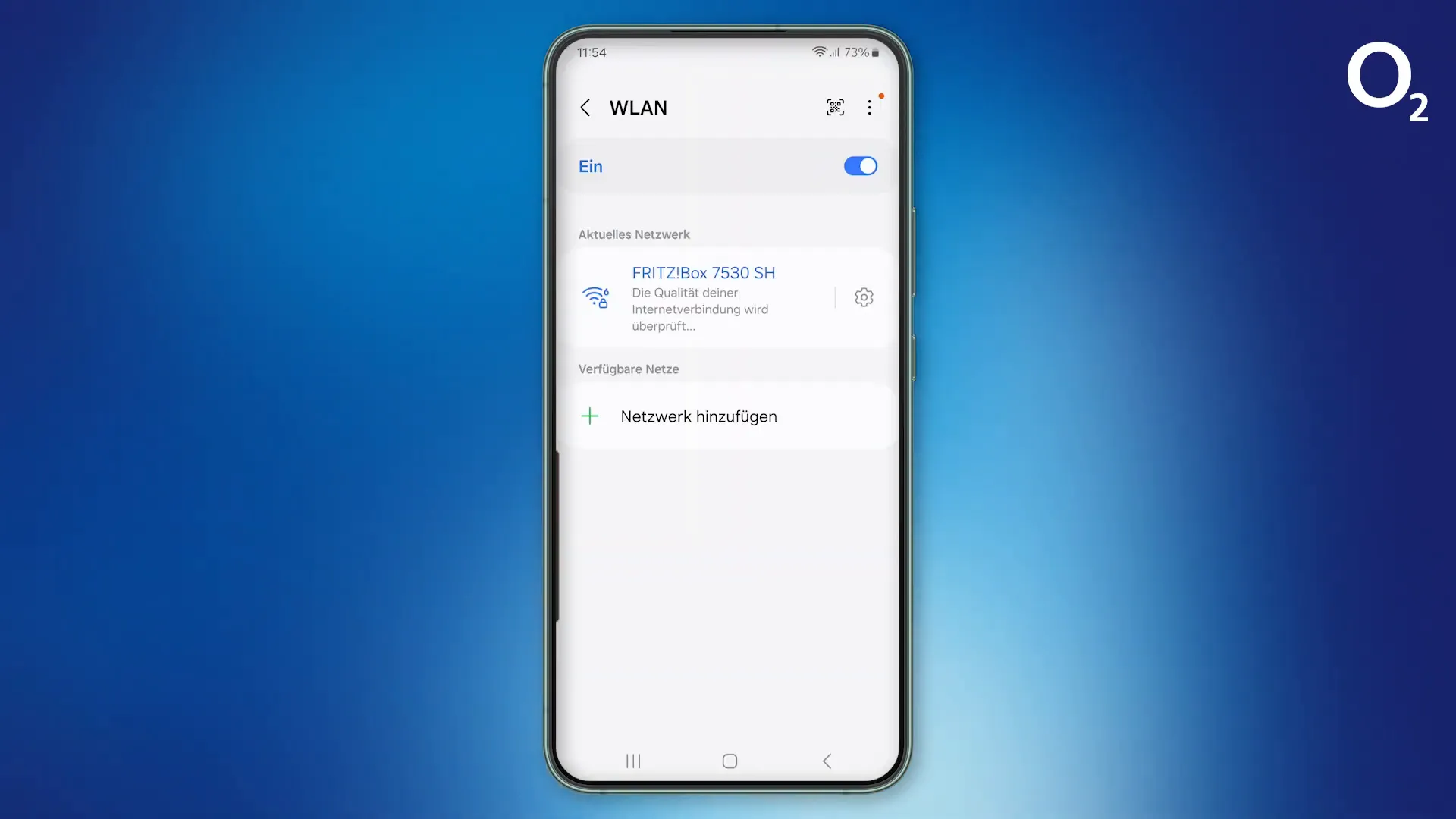
Falls du den QR-Code auf der Notizkarte scannst, kannst du dich ebenfalls direkt mit dem WLAN verbinden, ohne das Passwort manuell eingeben zu müssen. Dies ist eine schnelle und einfache Methode.
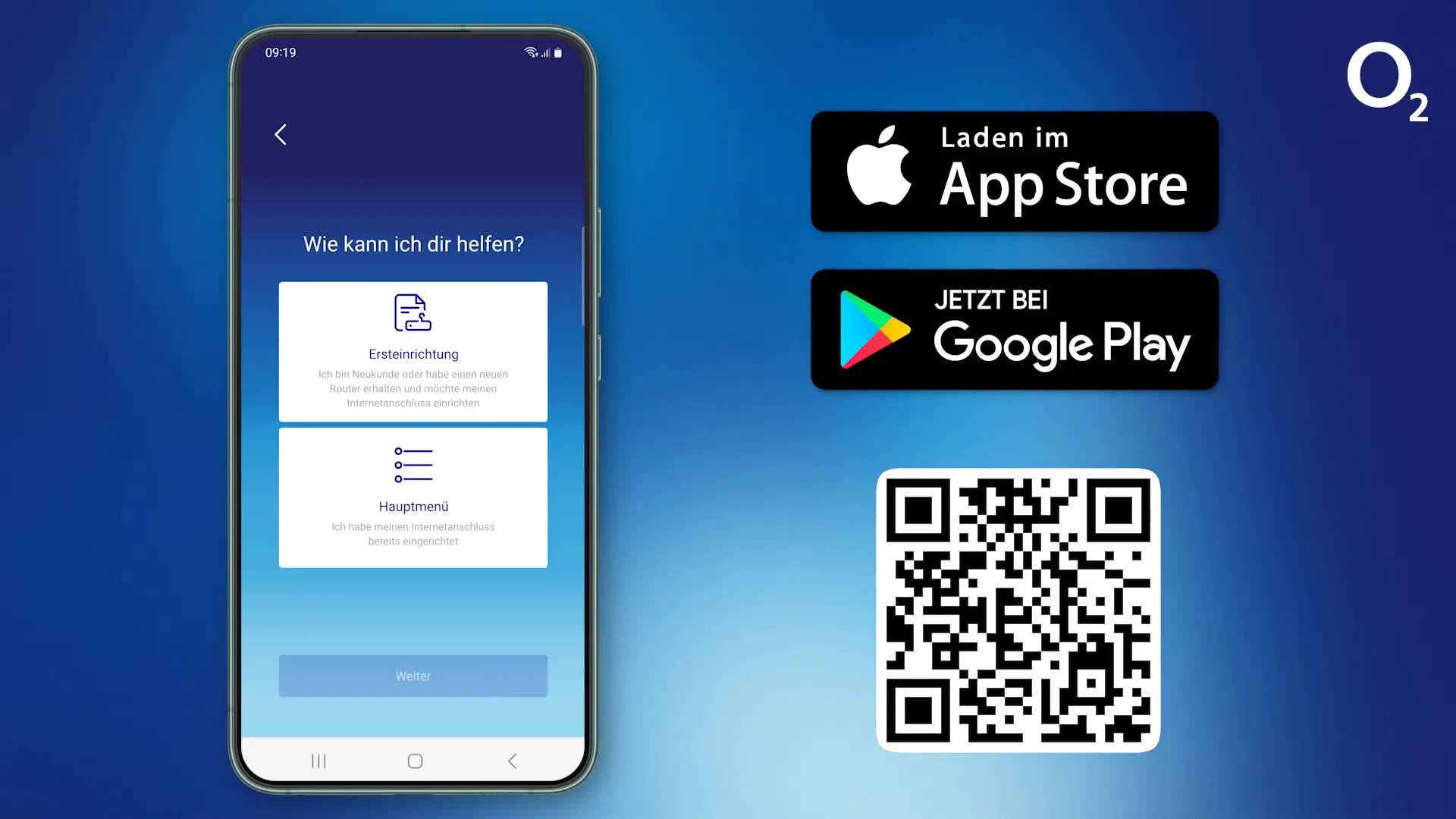
Die o2 my Service App nutzen
Die o2 my Service App ist eine nützliche Anwendung, die dir bei der Verwaltung deiner Internetverbindung hilft. Sie ist für sowohl iOS- als auch Android-Geräte verfügbar. Hier sind einige der Funktionen, die die App bietet:
- WLAN-Optimierung: Erhalte Tipps zur Verbesserung der WLAN-Leistung in deiner Wohnung.
- Verbindungsüberwachung: Überwache deine Internetgeschwindigkeit und die Qualität der Verbindung.
- Kundensupport: Stelle Fragen oder erhalte Unterstützung direkt über die App.
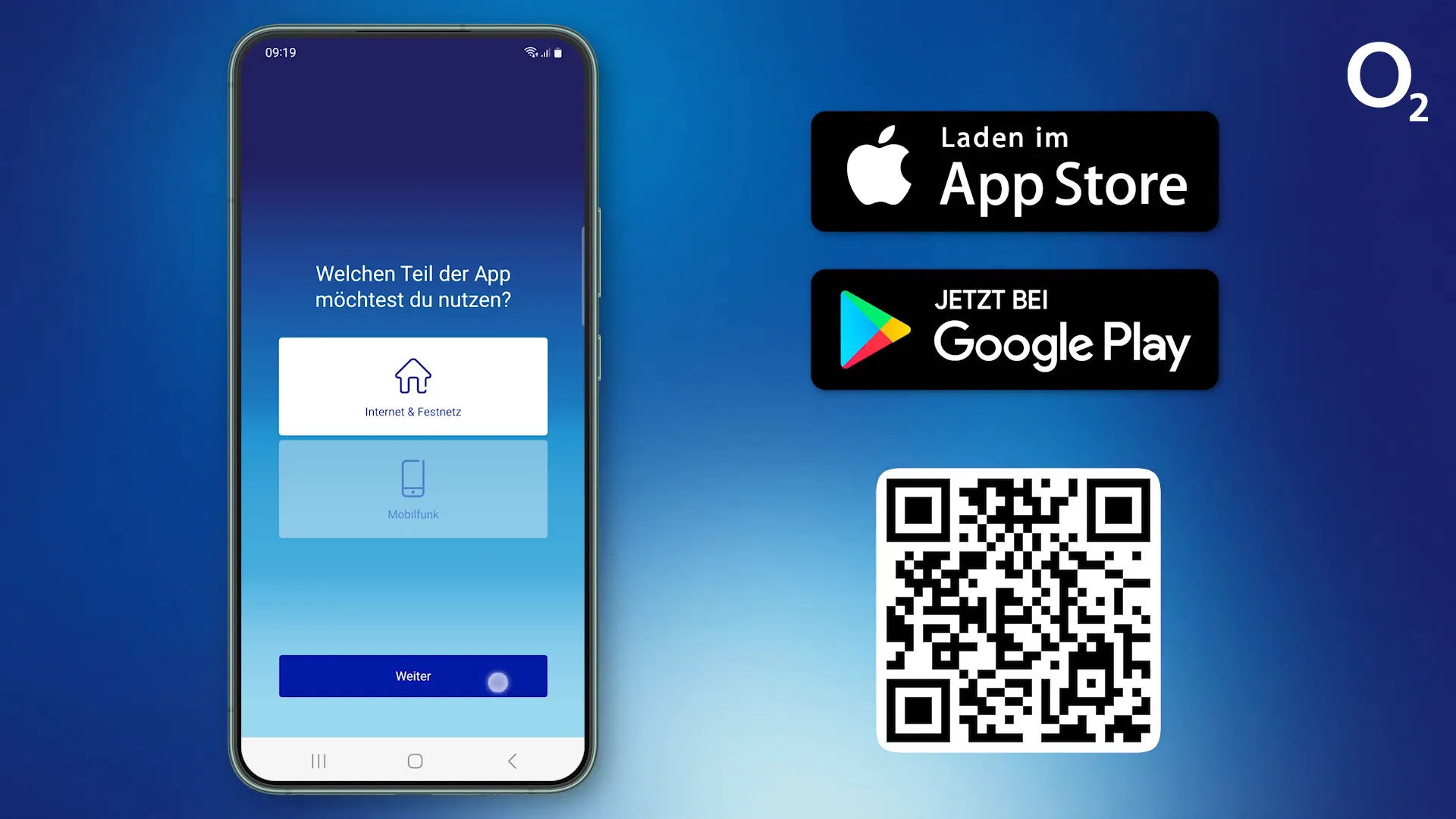
Um die App zu verwenden, lade sie aus dem App Store oder Google Play Store herunter und melde dich mit deinen o2-Daten an. Die Benutzeroberfläche ist intuitiv und leicht zu navigieren, sodass du schnell die gewünschten Funktionen findest.
Zusammenfassung und Tipps
Die Einrichtung deiner Fritz!Box 7530 AX ist einfach und kann in wenigen Schritten durchgeführt werden. Hier sind einige wichtige Punkte und Tipps, die du beachten solltest:
- Stelle sicher, dass dein Aktivierungstermin bereits vergangen ist, bevor du mit der Einrichtung beginnst.
- Bewahre die Notizkarte mit den WLAN- und Routerdaten an einem sicheren Ort auf.
- Nutze die o2 my Service App, um dein WLAN zu optimieren und technische Unterstützung zu erhalten.
- Scanne den QR-Code auf der Notizkarte für eine schnelle WLAN-Verbindung auf deinem Smartphone.
Wenn du diese Schritte befolgst, solltest du problemlos eine stabile Internetverbindung herstellen können. Bei weiteren Fragen zögere nicht, den Kundenservice zu kontaktieren.
FAQ zur Fritz!Box 7530 AX
Hier sind einige häufige Fragen, die Nutzer zur Fritz!Box 7530 AX haben:
- Wie setze ich die Fritz!Box auf die Werkseinstellungen zurück?
Drücke den Reset-Knopf auf der Rückseite der Fritz!Box für etwa 10 Sekunden, bis die LEDs blinken.
- Kann ich die WLAN-Einstellungen jederzeit ändern?
Ja, du kannst die WLAN-Einstellungen jederzeit über den Einrichtungsassistenten im Browser ändern.
- Wie kann ich die Sicherheit meines WLANs erhöhen?
Ändere das Standardpasswort und aktiviere WPA3, falls verfügbar.
- Was tun, wenn ich keine Internetverbindung habe?
Überprüfe die Kabelverbindungen und starte die Fritz!Box neu. Wenn das Problem weiterhin besteht, kontaktiere deinen Anbieter.
- Wie viele Geräte können gleichzeitig mit der Fritz!Box verbunden werden?
Die Fritz!Box 7530 AX kann viele Geräte gleichzeitig unterstützen, abhängig von der Internetgeschwindigkeit.
- Wo finde ich die neuesten Firmware-Updates?
Die neuesten Updates findest du im Benutzerinterface der Fritz!Box unter „System“ > „Update“.
- Kann ich die Fritz!Box auch als Repeater nutzen?
Ja, die Fritz!Box kann auch im Repeater-Modus betrieben werden, um das WLAN-Signal zu erweitern.
- Wie kann ich die WLAN-Leistung verbessern?
Positioniere die Fritz!Box zentral in deiner Wohnung und vermeide Hindernisse wie Wände und große Möbelstücke.
- Wie lange dauert es, die Fritz!Box einzurichten?
Die Einrichtung dauert in der Regel nicht länger als 30 Minuten, wenn du alle Informationen bereit hast.
- Was mache ich, wenn die WLAN-LED blinkt?
Ein blinkendes WLAN-LED kann auf eine Verbindungsproblematik hinweisen. Überprüfe die Einstellungen und die Verbindung.