In diesem Artikel erfährst du Schritt für Schritt, wie du deine Fritz!Box 5590 Fiber für deinen o2 Glasfaser-Anschluss einrichtest. Wir führen dich durch den gesamten Prozess, von der Kabelverbindung bis zur WLAN-Einrichtung, damit du schnell und einfach ins Internet gelangst.
Inhaltsverzeichnis
- Glasfaser FritzBox 5590 Fiber: Es geht los
- LAN-Verbindung einrichten
- Anschluss des Glasfaserkabels
- Kabelanschlüsse abschließen
- Router aktivieren
- Modem ID zur Aktivierung
- WLAN-Verbindung herstellen
- Häufig gestellte Fragen (FAQ)
o2 Glasfaser mit der FritzBox 5590 Fiber
Herzlich willkommen! Hier erfährst du, wie du deine Fritz!Box 5590 Fiber ganz einfach einrichtest. Egal, ob du ein Technikprofi bist oder zum ersten Mal einen Router anschließt, wir führen dich durch jeden Schritt.
Erklärung des Welcome Letters
Zusätzlich zu deinem Paket erhältst du einen Brief, den Welcome Letter. In diesem Brief steht der Tag und der Zeitraum, in dem dein Anschluss geschaltet wird. Es ist wichtig, diesen Brief gut aufzubewahren, da er wichtige Informationen zur Aktivierung enthält.
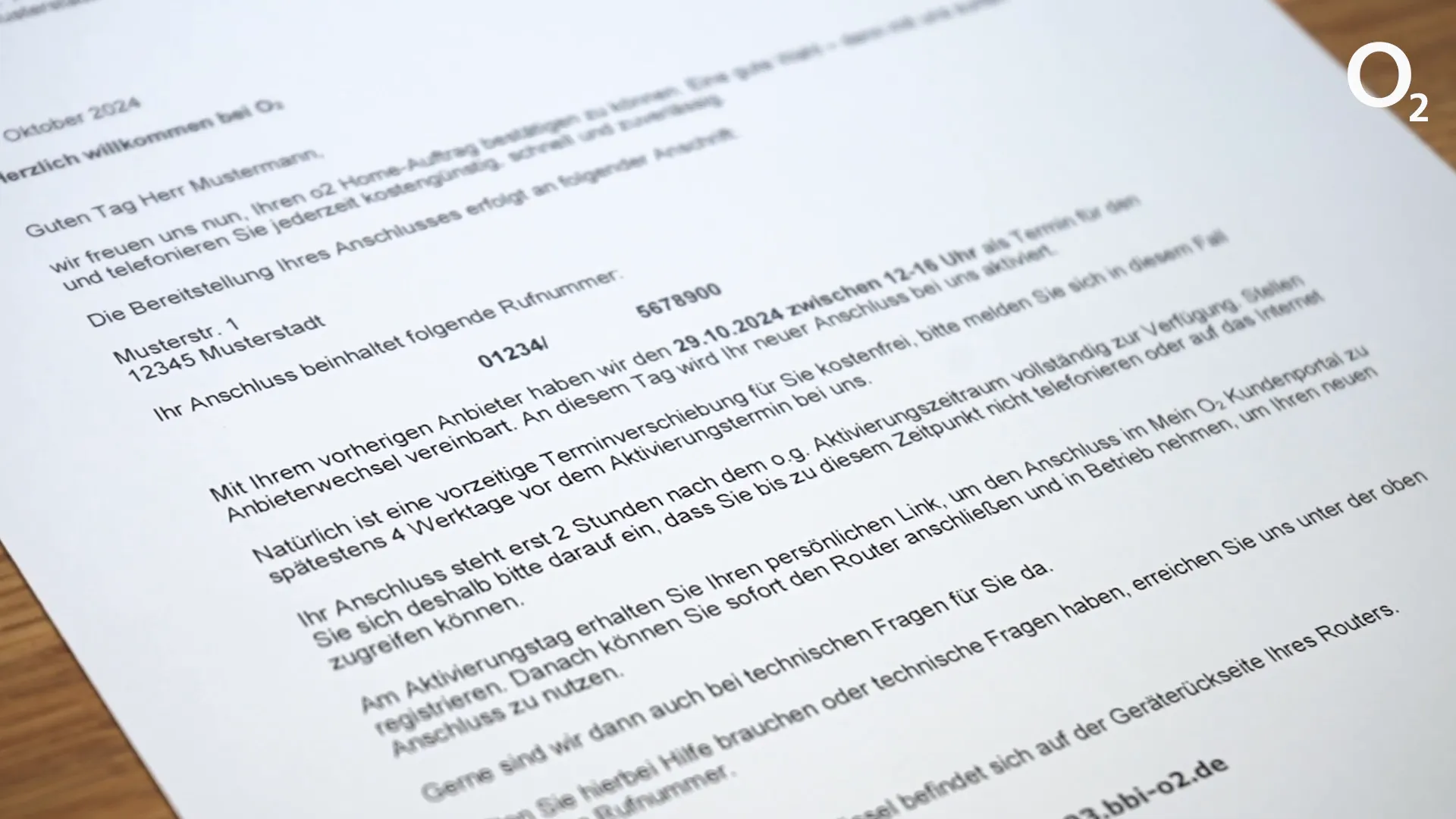
Inhalt des Kartons überprüfen
Jetzt schauen wir uns an, was im Karton deiner Fritz!Box enthalten ist. Du solltest eine Kurzanleitung, das Netzteil, LAN-Kabel und die Notizkarte mit deinen WLAN- und Routerdaten finden. Überprüfe alles, bevor du mit der Einrichtung fortfährst.

Wichtige Anschlüsse der Fritz!Box
Auf der Rückseite deiner Fritz!Box findest du alle wichtigen Anschlüsse. Lass uns diese gemeinsam durchgehen:
- Powerbuchse: Rechts befindet sich die schwarze Powerbuchse für die Stromversorgung.
- LAN Buchsen: Daneben findest du fünf LAN Buchsen, eine für 2,5 Gigabit und vier für 1 Gigabit. Hier kannst du Kabelverbindungen herstellen.
- Phonebuchsen: Es gibt auch zwei Phonebuchsen für dein Telefon.
- Fiberbuchse: Ganz links ist die Fiberbuchse für das Glasfaserkabel.
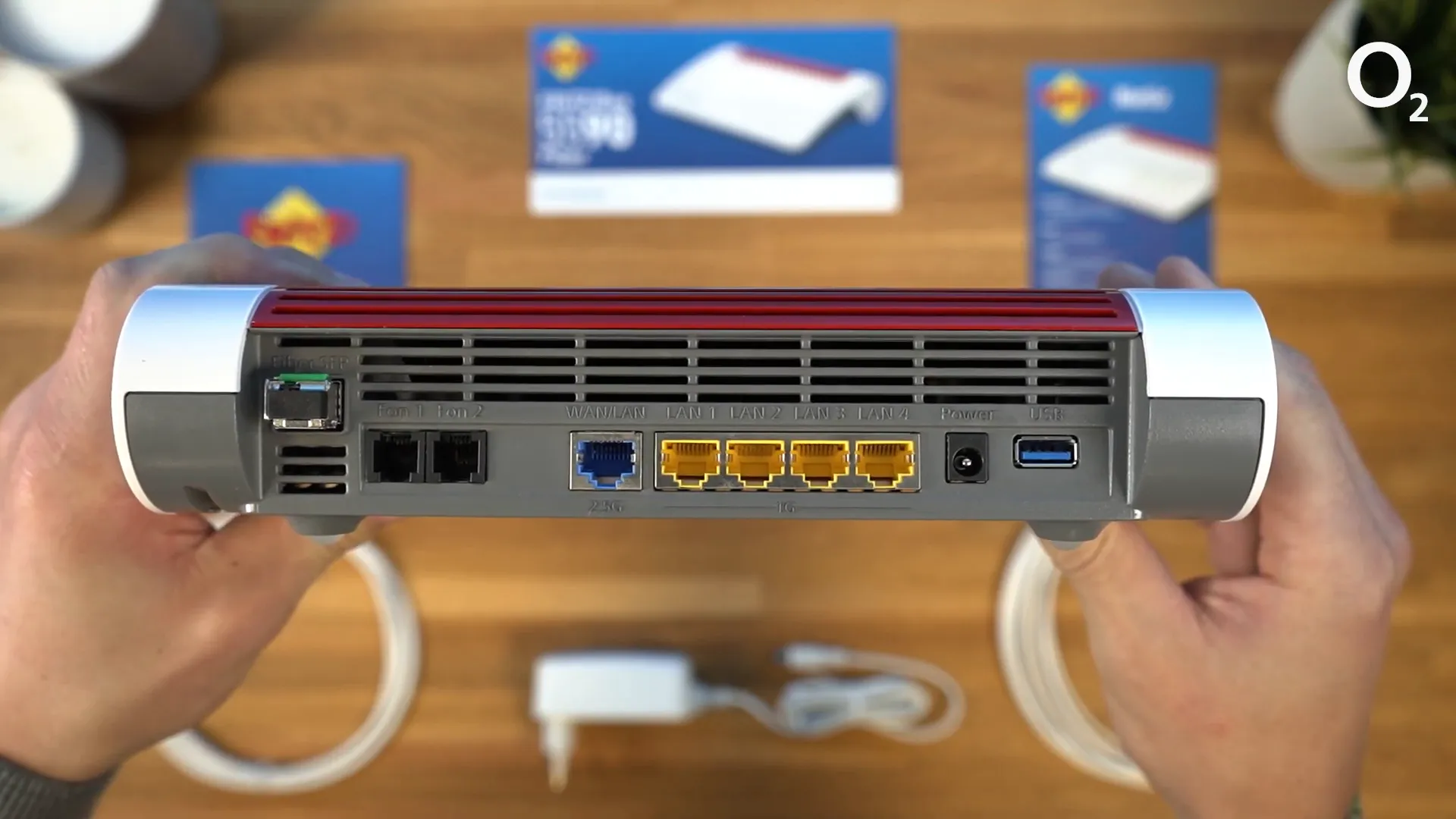
Stromversorgung anschließen
Um die Fritz!Box mit Strom zu versorgen, nimm das weiße Netzteil und stecke die schmale Seite in die Powerbuchse. Den Stecker steckst du in eine Steckdose. Achte darauf, dass alles fest sitzt.

Nachdem du die Stromversorgung hergestellt hast, solltest du sicherstellen, dass alle Kabel richtig verbunden sind. Wenn alles korrekt angeschlossen ist, blinkt die Leuchte an der Fritz!Box. Dies bedeutet, dass sie bereit ist für die Aktivierung.

Im nächsten Schritt werden wir die LAN-Verbindungen einrichten. Falls du eine kabelgebundene Internetverbindung nutzen möchtest, nimm das LAN-Kabel und stecke eine Seite in eine der LAN Buchsen der Fritz!Box und die andere Seite beispielsweise in deinen Laptop.

Jetzt bist du bereit, deine Fritz!Box weiter einzurichten. Denke daran, dass alle Schritte wichtig sind, um sicherzustellen, dass du eine stabile Internetverbindung erhältst.
LAN-Verbindung einrichten
Um eine LAN-Verbindung einzurichten, benötigst du ein LAN-Kabel. Dieses Kabel ermöglicht es dir, deine Fritz!Box direkt mit deinem Computer oder Laptop zu verbinden. Nimm das LAN-Kabel und stecke eine Seite in eine der LAN Buchsen der Fritz!Box.

Die andere Seite des Kabels steckst du in die LAN-Buchse deines Computers. Achte darauf, dass beide Verbindungen fest sitzen, damit die Verbindung stabil ist.
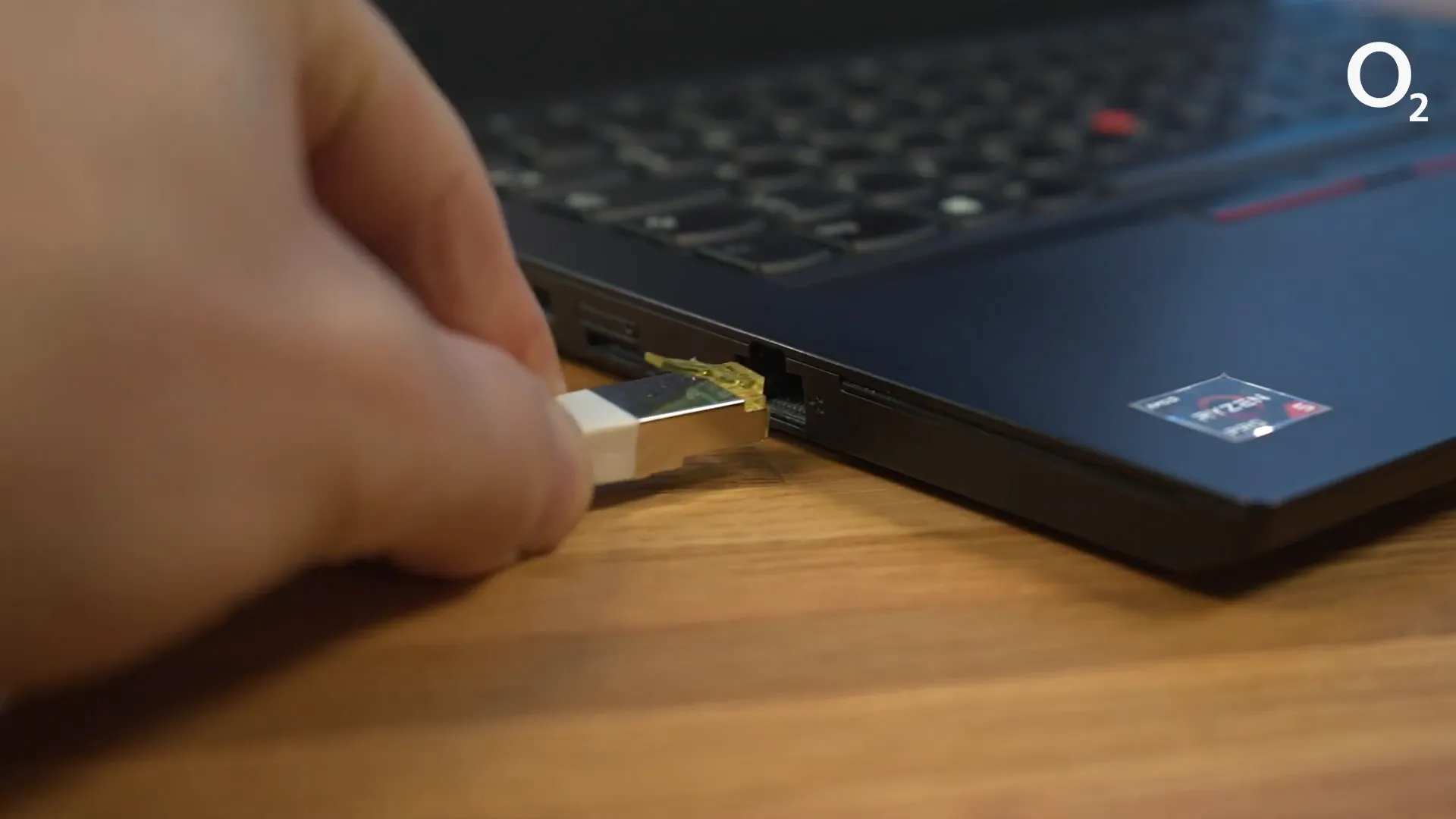
Jetzt bist du bereit, die Fritz!Box weiter einzurichten. Überprüfe, ob die Leuchte an der Fritz!Box blinkt, was bedeutet, dass die Verbindung aktiv ist.
Anschluss des Glasfaserkabels
Der Anschluss des Glasfaserkabels ist ein entscheidender Schritt. Nimm das Glasfaserkabel aus dem Karton und entferne die schwarzen Schutzkappen an beiden Enden des Kabels. Achte darauf, dies erst kurz vor dem Anschließen zu tun, um Beschädigungen zu vermeiden.

Jetzt ist es an der Zeit, das Kabel anzuschließen. Entferne auch die Schutzkappe an der Fiberbuchse der Fritz!Box. Stecke das Glasfaserkabel mit dem Schnappmechanismus nach oben in die Fiberbuchse, bis es klickt.

Das andere Ende des Glasfaserkabels steckst du in deine Glasfaseranschlussdose. Achte darauf, dass der Anschluss stabil sitzt. Wenn alles richtig angeschlossen ist, bist du bereit für den nächsten Schritt.
Kabelanschlüsse abschließen
Nachdem alle Kabel angeschlossen sind, solltest du sicherstellen, dass alles fest sitzt. Überprüfe alle Verbindungen sorgfältig, um sicherzustellen, dass es keine lockeren Kabel gibt.

Die Leuchte an der Fritz!Box blinkt, was bedeutet, dass die Box bereit ist, aktiviert zu werden. Es ist wichtig, dass du in diesem Schritt nichts vergisst, da alle Kabelverbindungen für eine stabile Internetverbindung notwendig sind.
Router aktivieren
Jetzt, da alle Kabel angeschlossen sind, ist es Zeit, deinen Router zu aktivieren. Du erhältst am Tag der Aktivierung eine SMS oder E-Mail von o2. In dieser Nachricht findest du einen Link zum Aktivierungsportal.
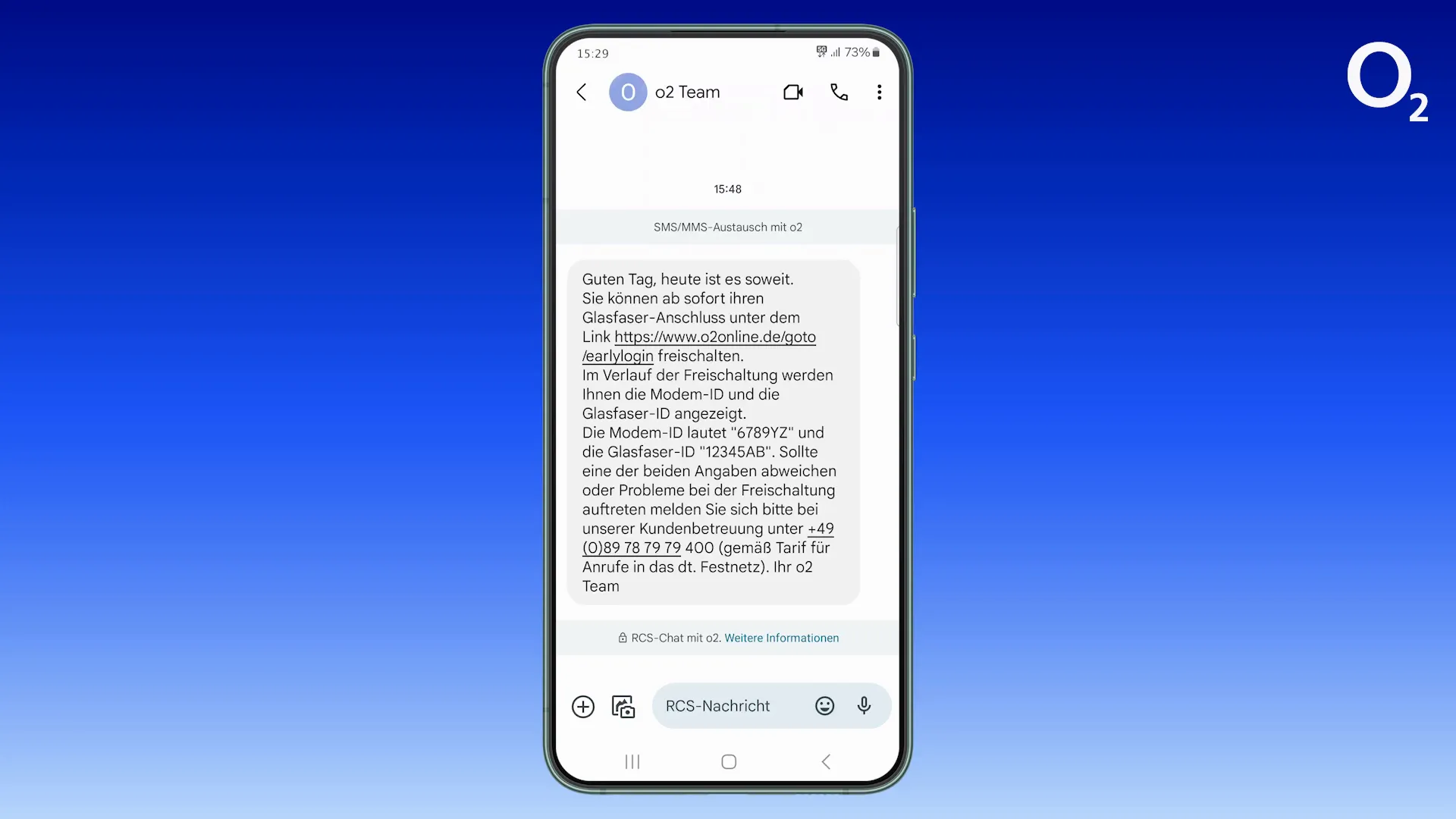
Klicke auf den Link, um zum Aktivierungsportal zu gelangen. Hier benötigst du deine Modem ID. Diese findest du auf der Notizkarte, die im Karton deiner Fritz!Box enthalten ist.

Vergleiche die Modem ID mit der auf der Notizkarte und drücke auf „Modem ID jetzt übermitteln“. Die Aktivierung erfolgt in der Regel innerhalb weniger Minuten, maximal jedoch innerhalb deines Schaltungszeitraums.
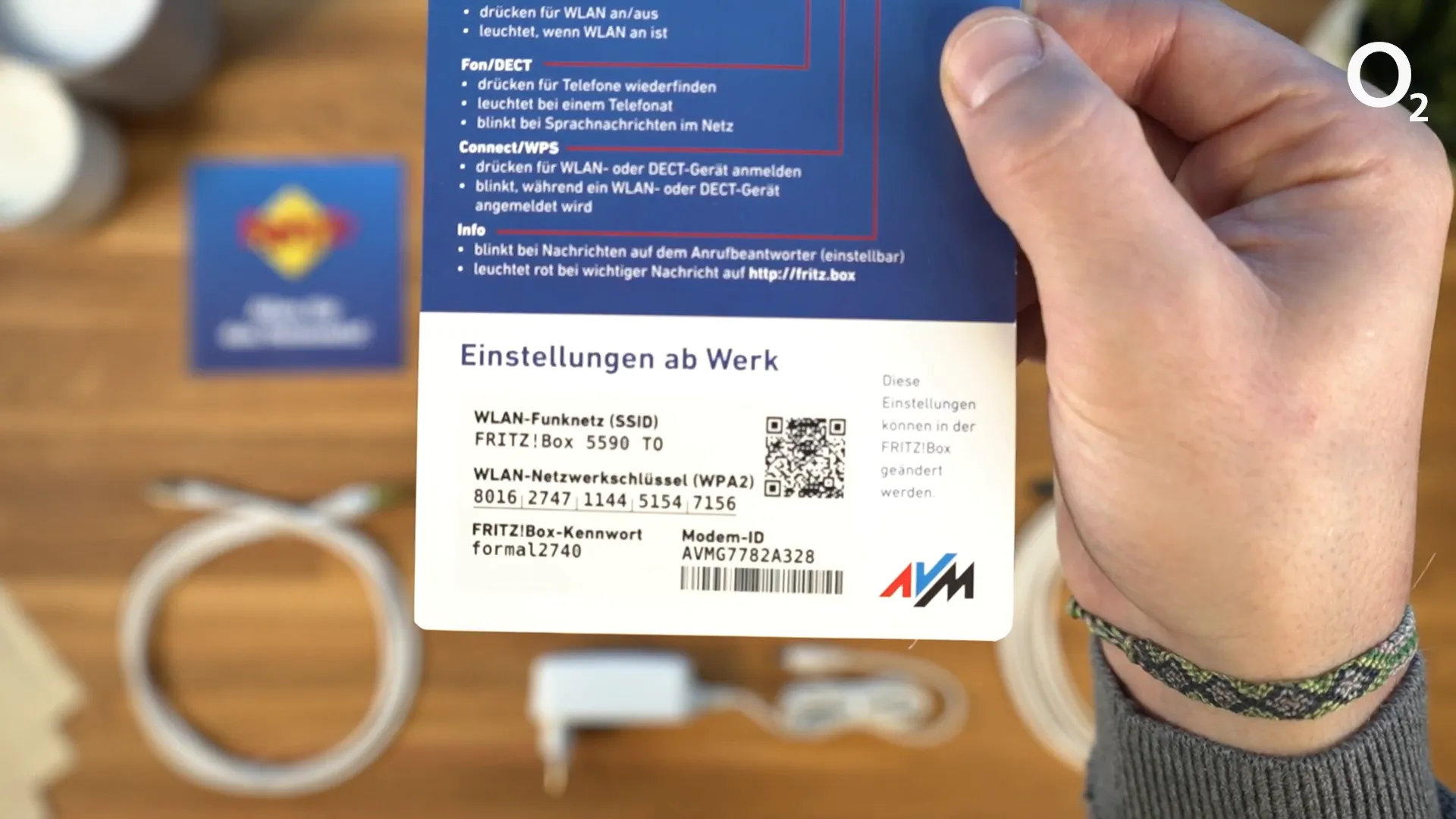
Modem ID zur Aktivierung
Die Modem ID ist entscheidend für die Aktivierung deines Routers. Sie besteht je nach Hersteller aus zwölf oder sechzehn Zeichen. Stelle sicher, dass du sie korrekt eingibst, um Probleme bei der Aktivierung zu vermeiden.
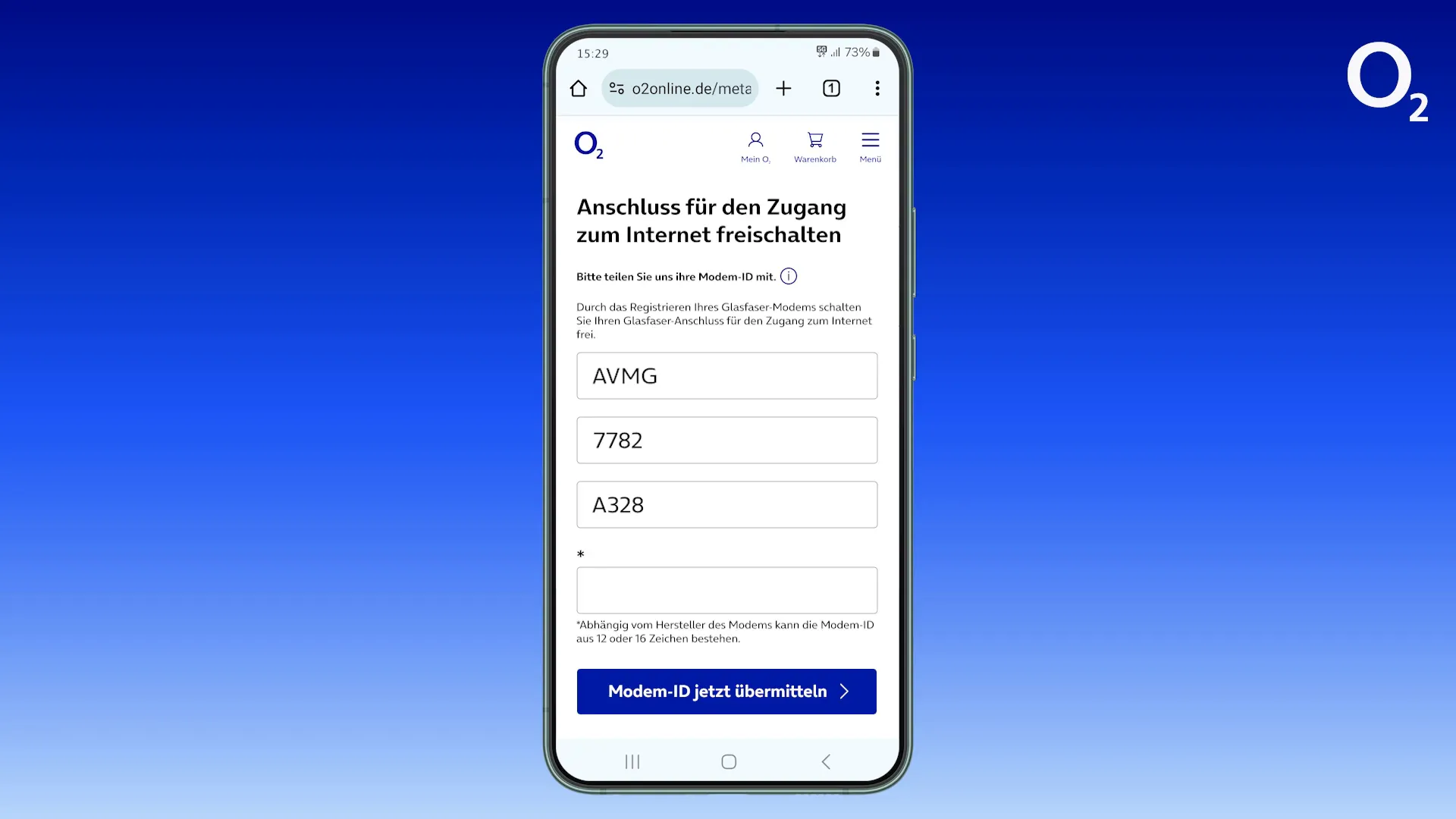
Sobald die Aktivierung abgeschlossen ist, leuchtet die Leuchte an der Fritz!Box dauerhaft. Du kannst dann mit der Einrichtung deines WLANs fortfahren.

Jetzt bist du bereit, eine WLAN-Verbindung herzustellen. Öffne die WLAN-Einstellungen deines Computers oder Laptops und wähle den Netzwerknamen aus, der auf deiner Notizkarte steht.
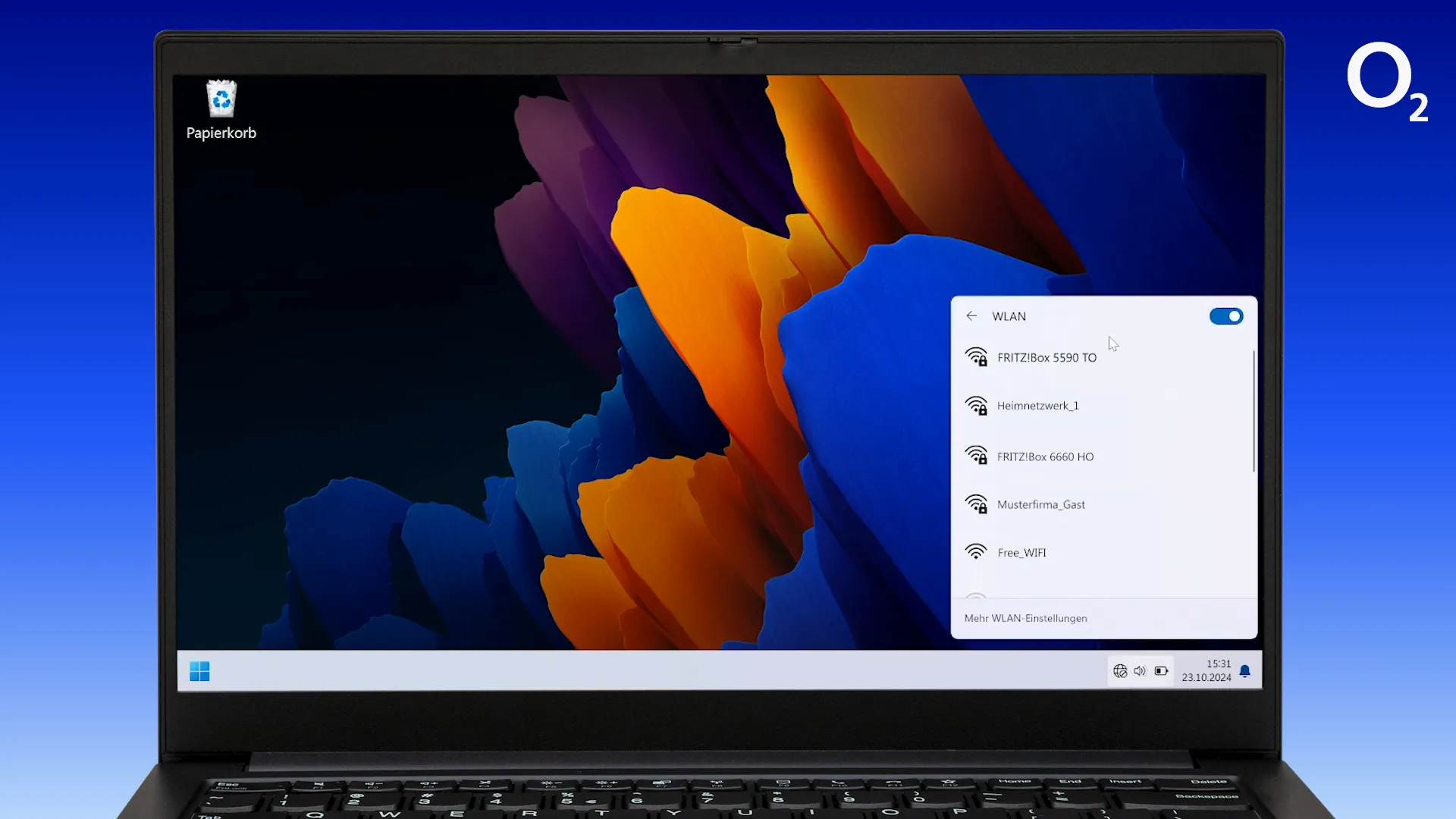
Gib den WLAN Netzwerkschlüssel ein, der ebenfalls auf der Notizkarte zu finden ist, und klicke auf „weiter“. Damit bist du nun mit deinem WLAN verbunden!
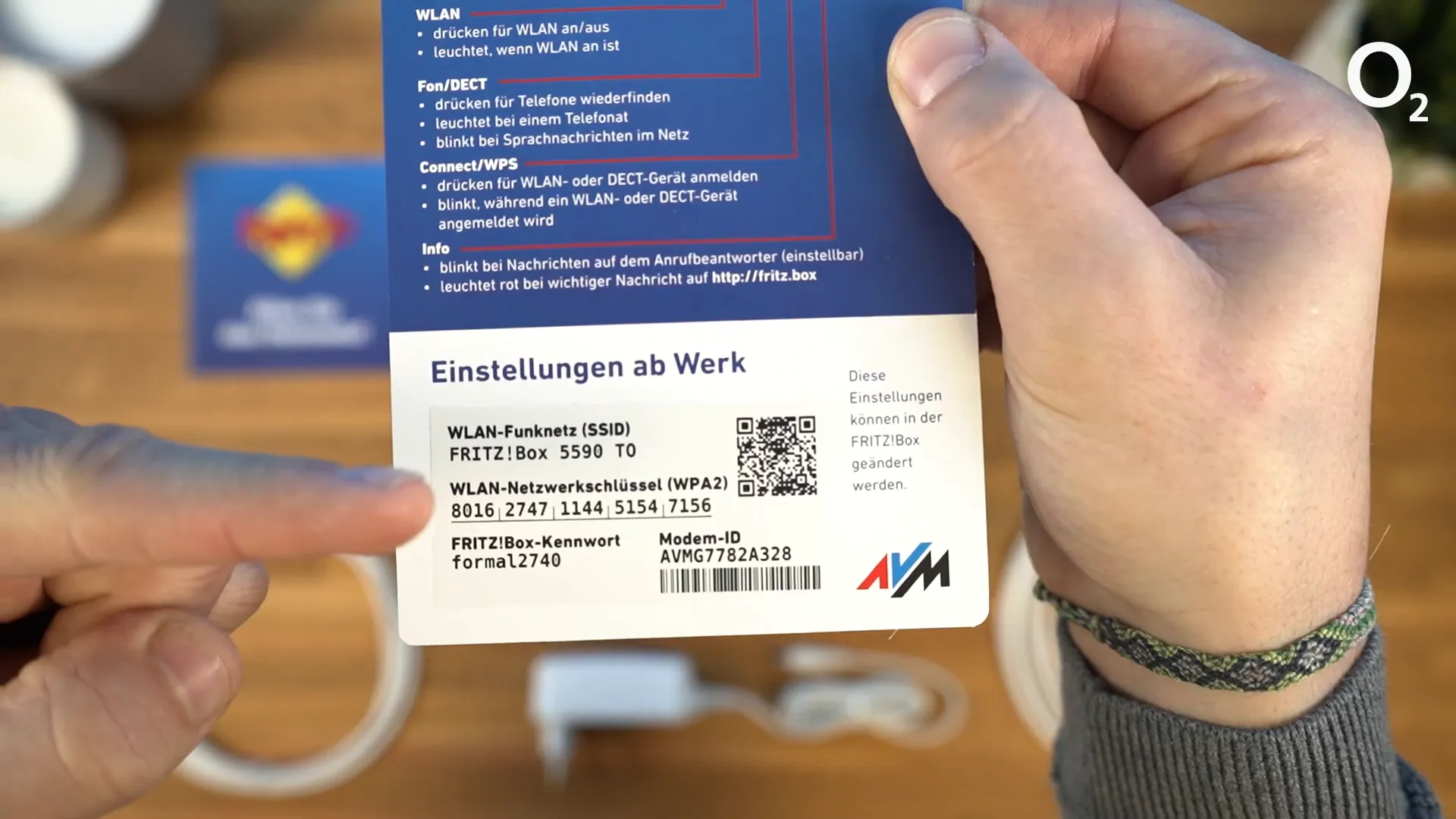
WLAN-Verbindung herstellen
Jetzt, da dein Router aktiviert ist, kannst du eine WLAN-Verbindung herstellen. Öffne die WLAN-Einstellungen deines Computers oder Laptops.
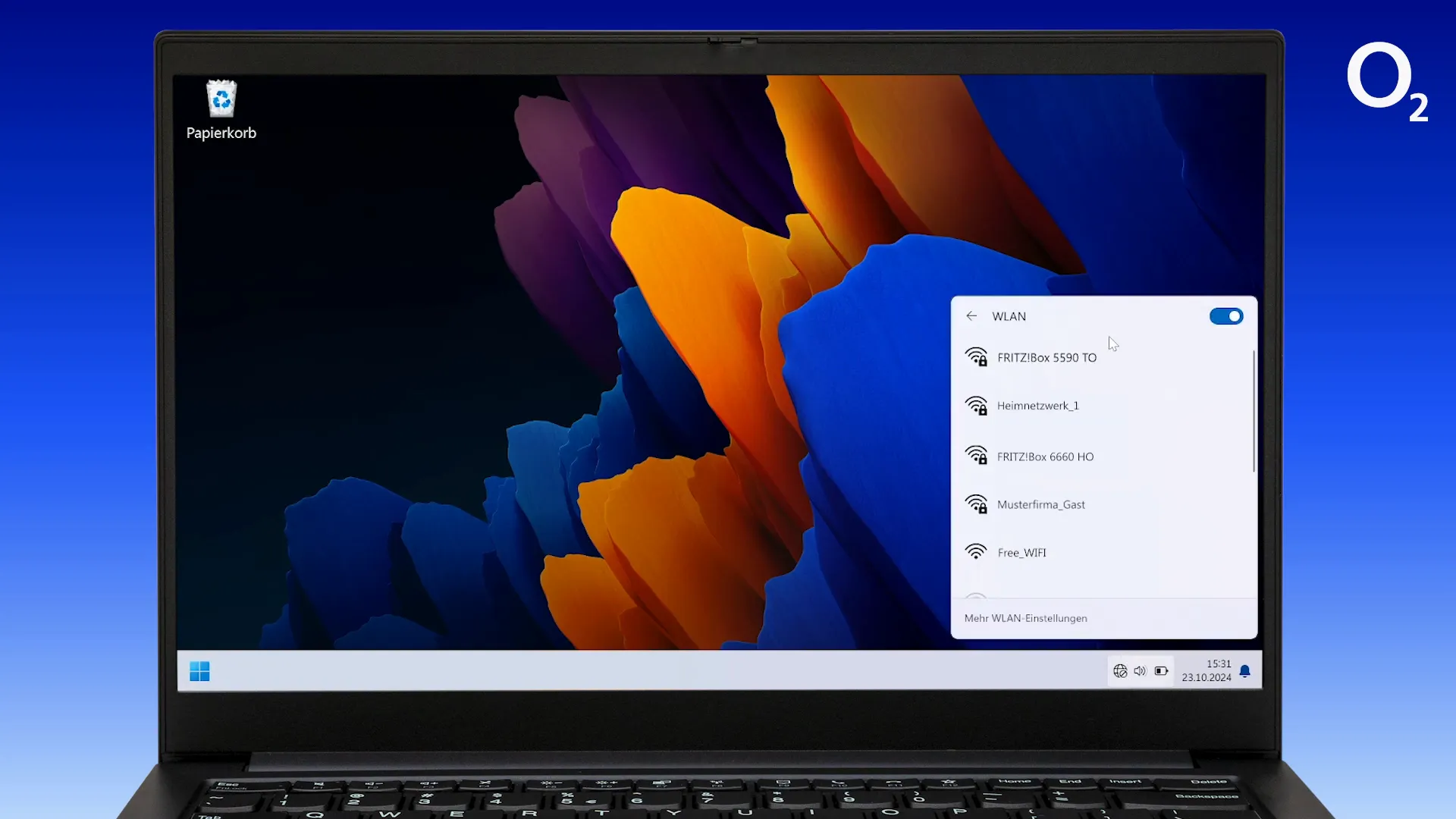
Wähle den Netzwerknamen aus, der auf deiner Notizkarte steht. Klicke darauf und gehe auf „verbinden“.
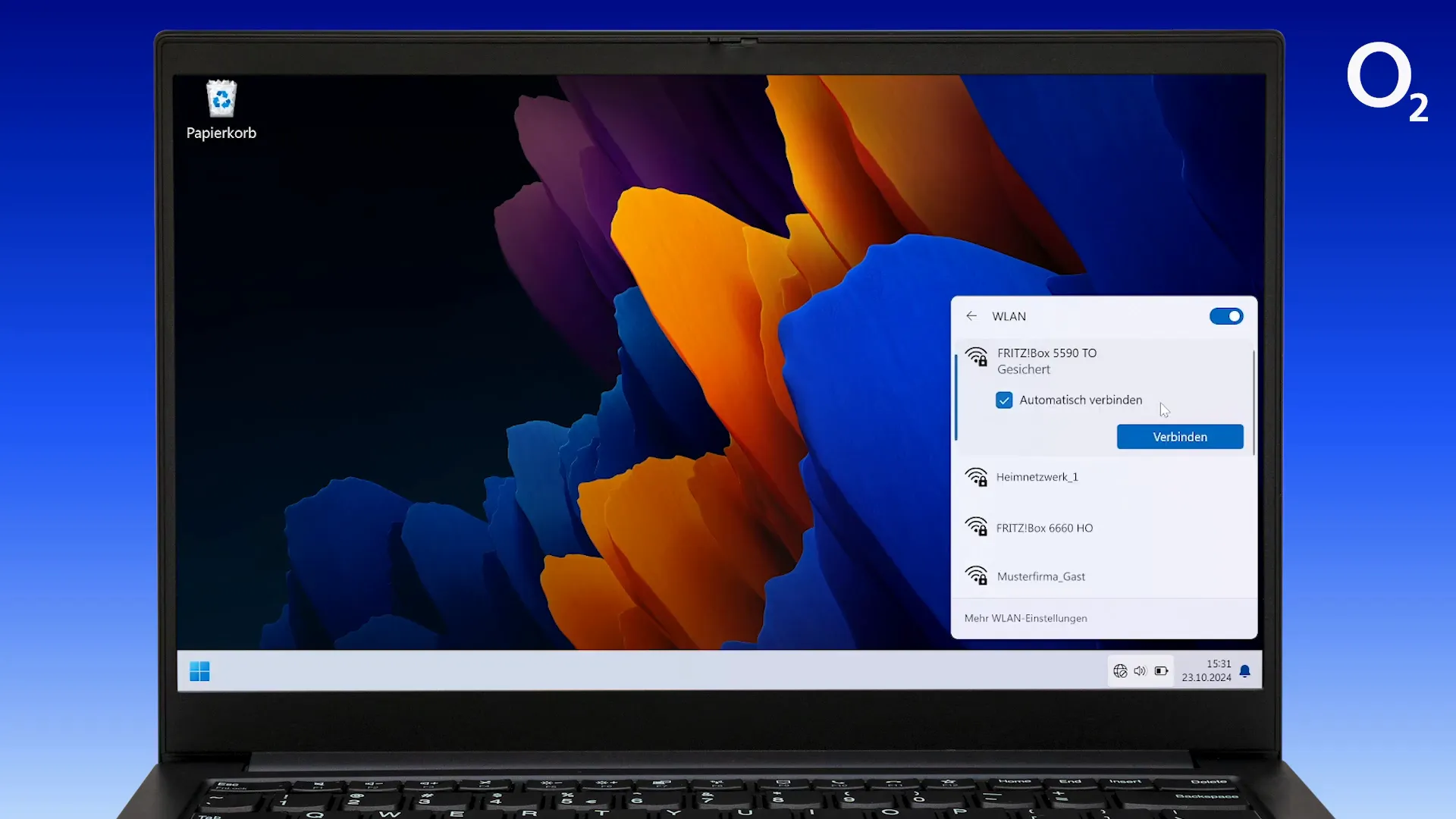
Du wirst nun nach deinem WLAN Netzwerkschlüssel gefragt. Dieser steht ebenfalls auf der Notizkarte. Gib alle Ziffern ein und klicke anschließend auf „weiter“.
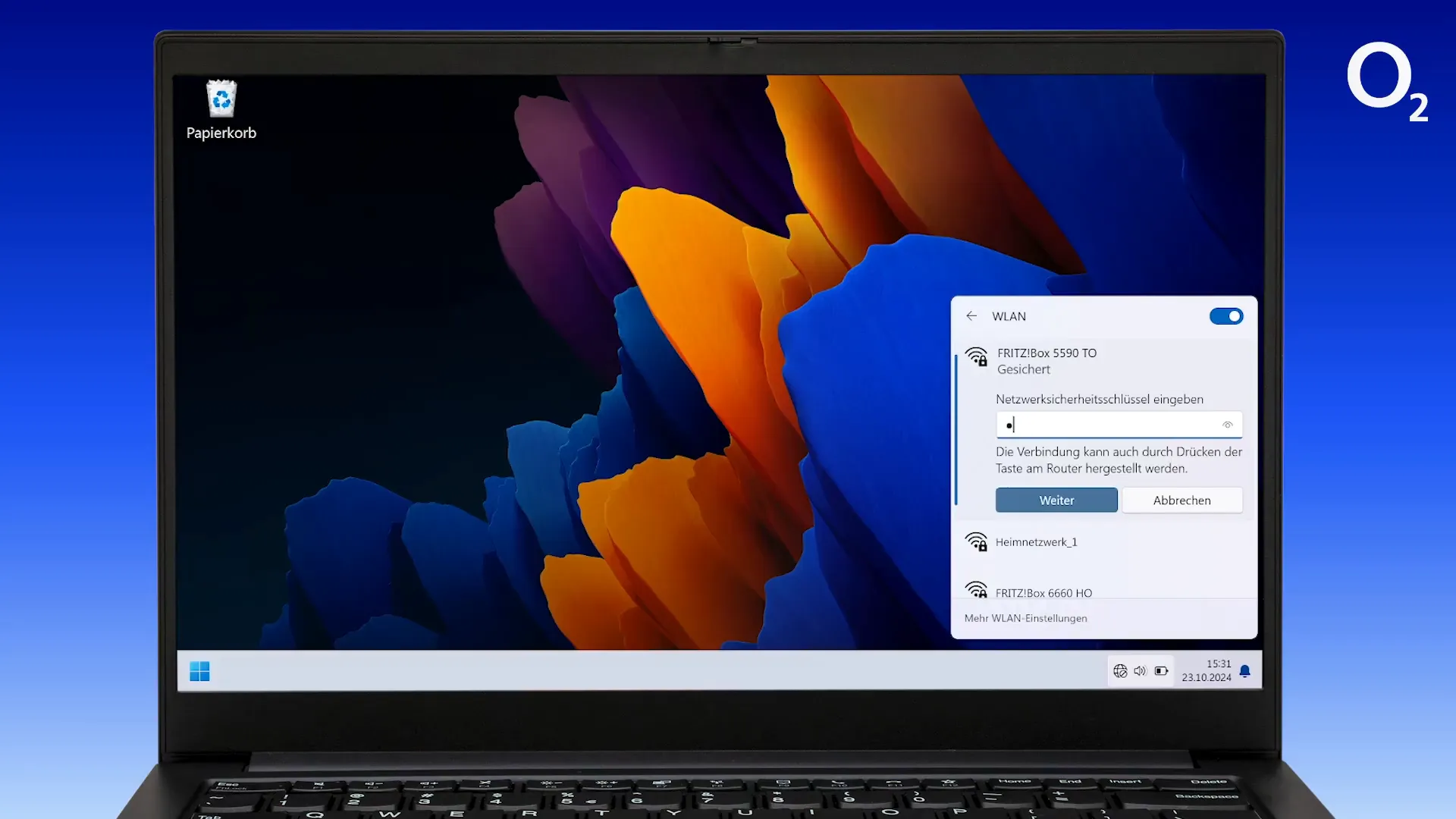
Super, du bist nun mit deinem WLAN verbunden! Wenn du ein Smartphone oder Tablet hast, ist das Verbinden noch einfacher.
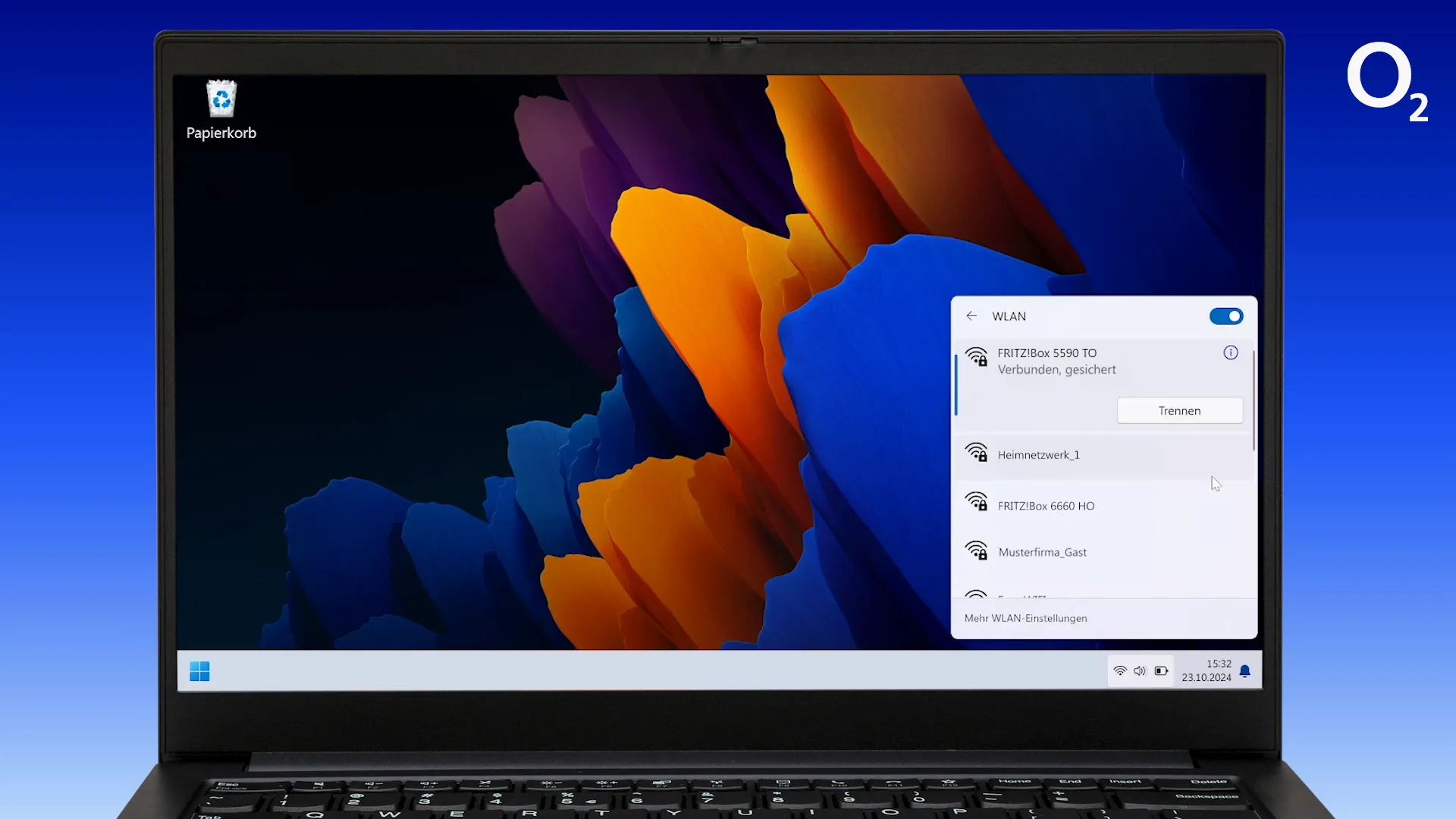
QR-Code für einfache Verbindung
Um dein Smartphone oder Tablet mit dem WLAN zu verbinden, öffne einfach die Kamera-App und scanne den QR-Code, der auf der Notizkarte zu finden ist.
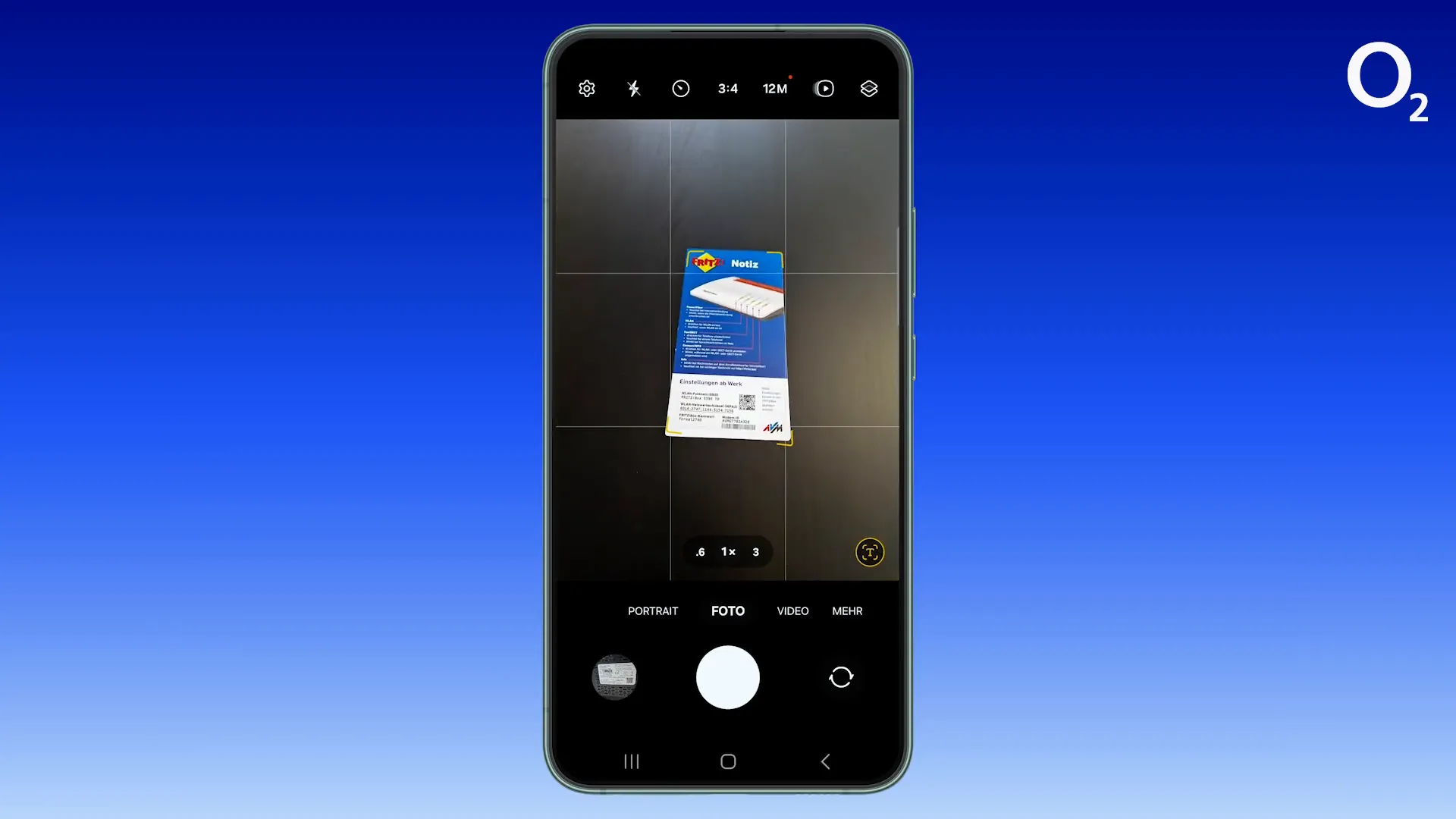
Nach dem Scannen wirst du automatisch mit dem WLAN verbunden. Das ist eine sehr praktische Methode, die dir viel Zeit spart.
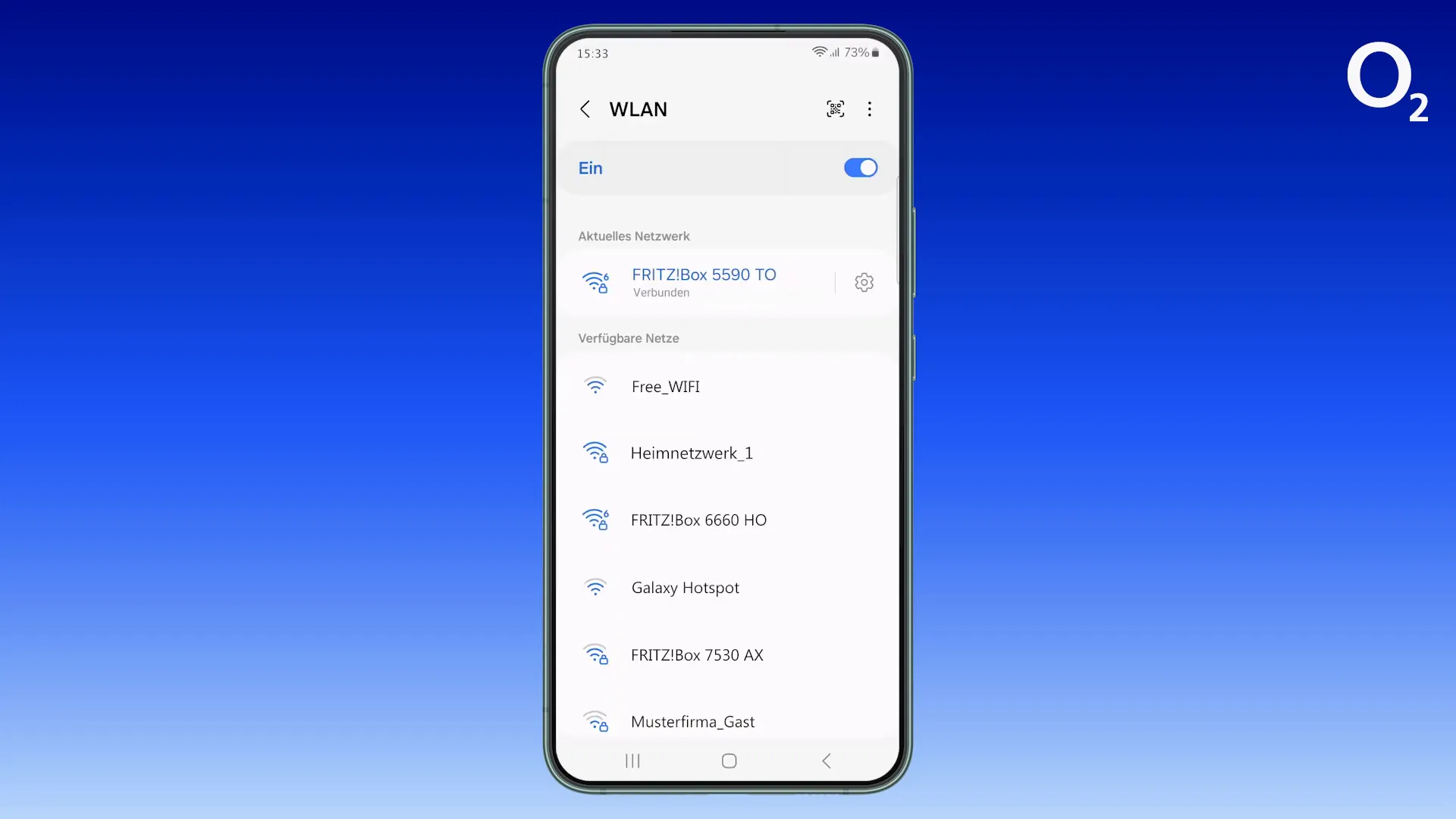
Vorstellung der o2 my Service App
Zum Schluss möchte ich dir die o2 my Service App ans Herz legen. Diese App gibt es für Apple- und Android-Geräte und ist die perfekte Unterstützung bei allen technischen Fragen.
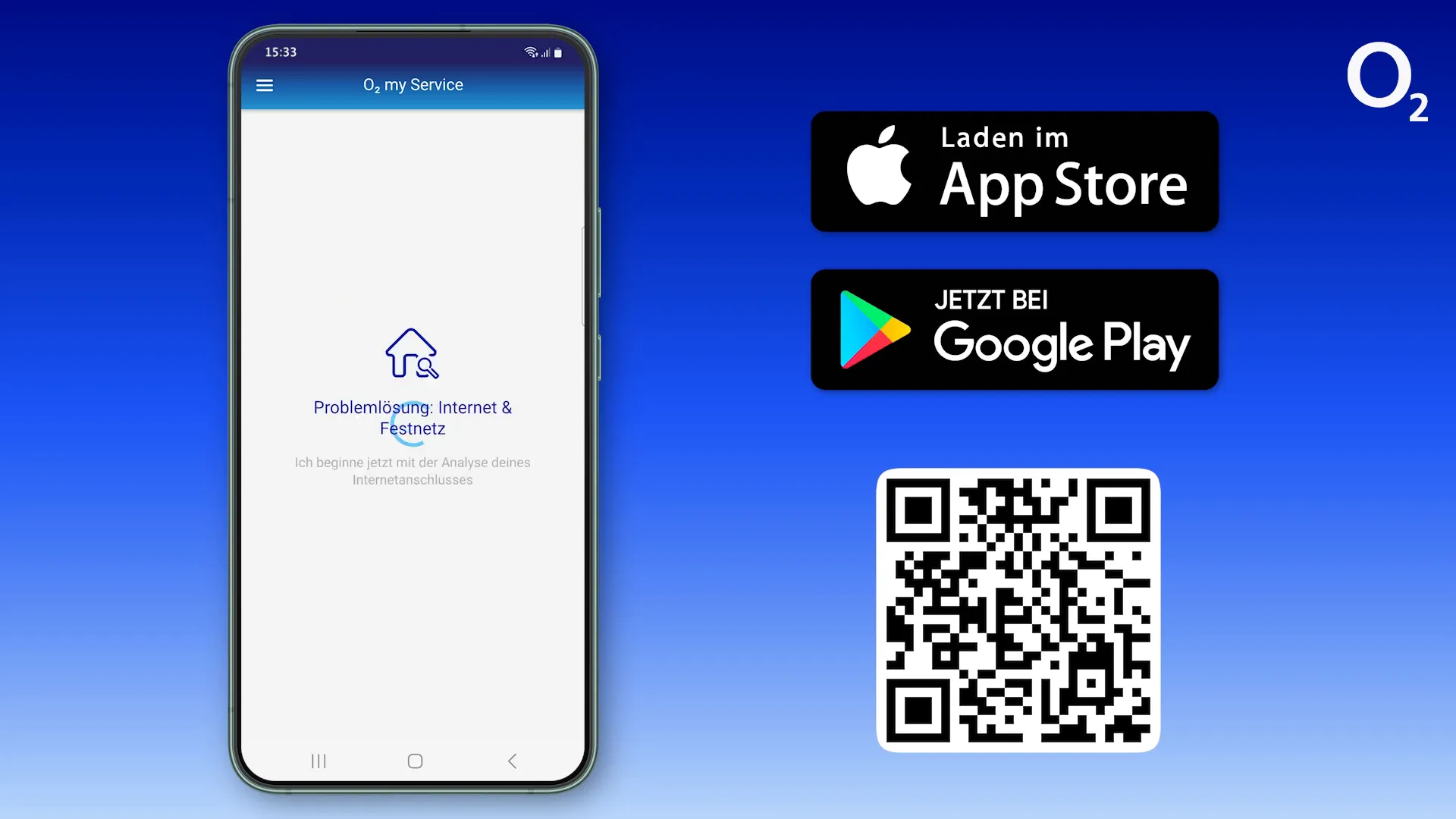
Mit der App kannst du unter anderem dein WLAN in deiner Wohnung optimieren. So stellst du sicher, dass du überall in deinem Zuhause eine gute Internetverbindung hast.
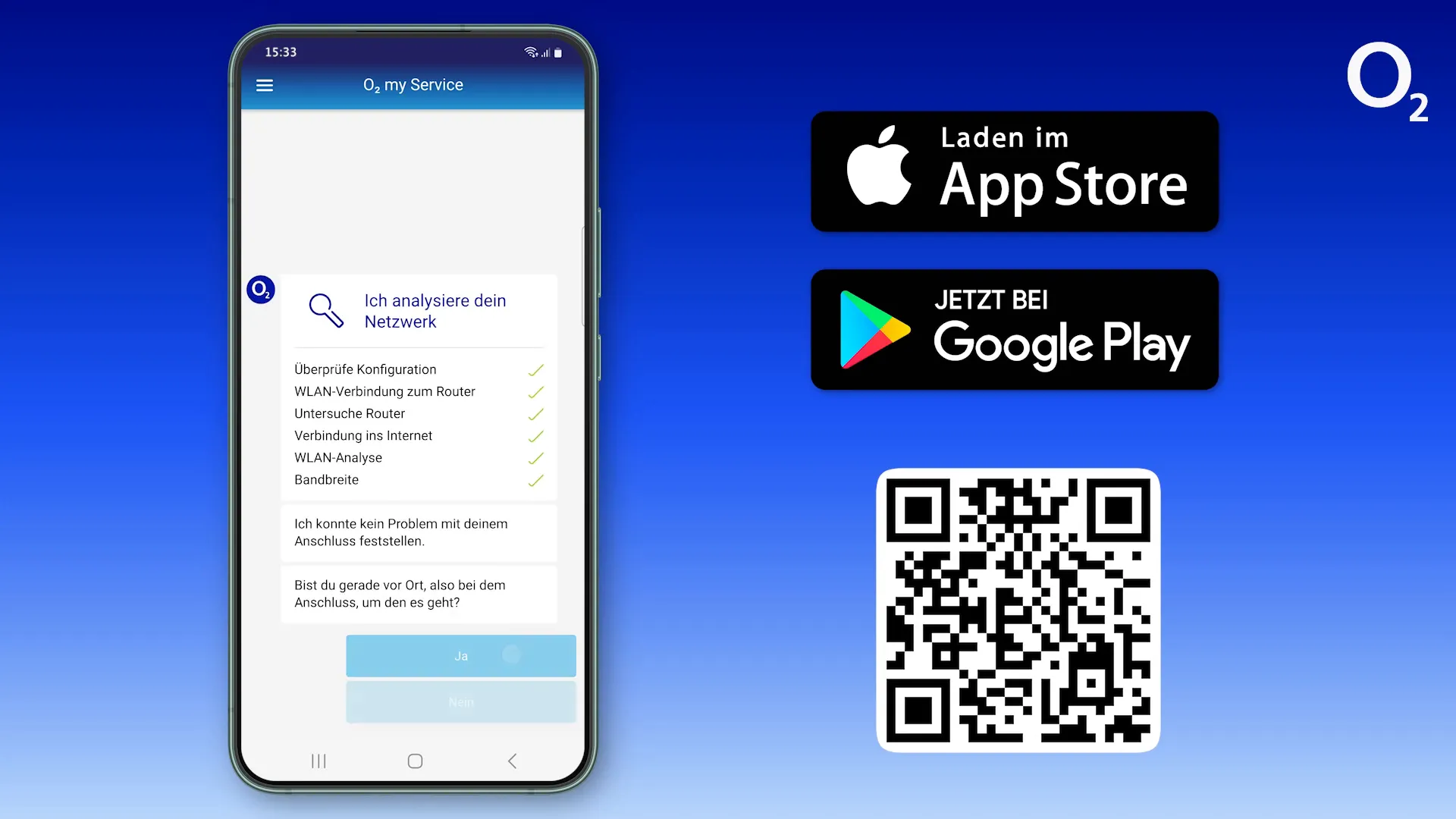
Abschluss und Ausblick
Wir sind nun am Ende dieser Anleitung angelangt. Ich hoffe, dass du alle Schritte problemlos befolgen konntest und deine Fritz!Box 5590 Fiber erfolgreich eingerichtet hast.
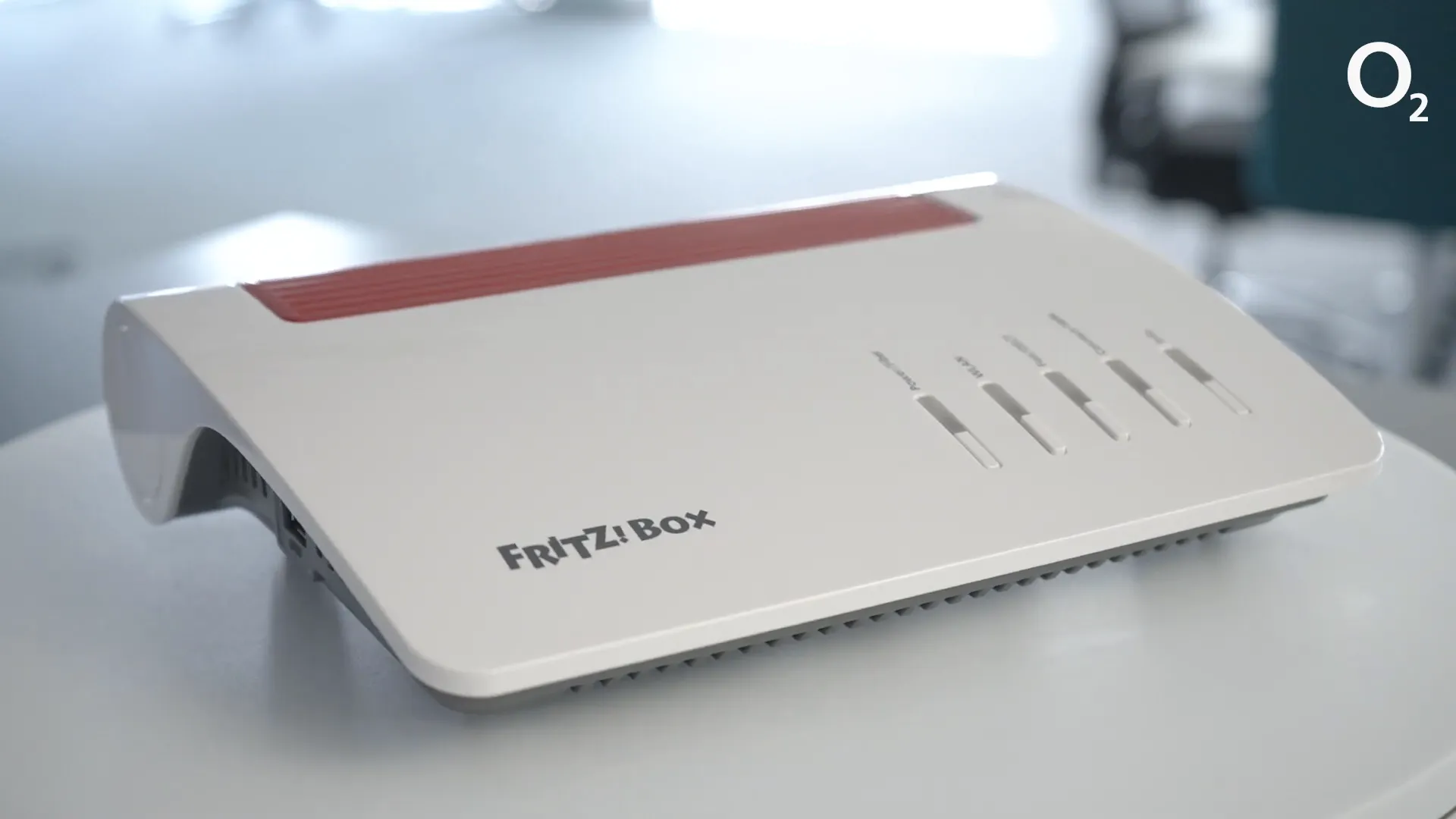
Genieße dein schnelles o2 Glasfaser-Internet! Wenn du Fragen hast oder Unterstützung benötigst, zögere nicht, die o2 my Service App zu nutzen oder den Kundenservice zu kontaktieren.
Häufig gestellte Fragen (FAQ)
1. Was mache ich, wenn ich die Notizkarte verloren habe?
Wenn du die Notizkarte verloren hast, findest du die WLAN- und Routerdaten auf der Rückseite deiner Fritz!Box.
2. Wie aktiviere ich meinen Router?
Du erhältst am Schalttag eine SMS oder E-Mail mit einem Link zum Aktivierungsportal. Dort musst du deine Modem ID eingeben.
3. Was ist die Modem ID?
Die Modem ID ist eine eindeutige Identifikationsnummer für deinen Router. Sie besteht aus zwölf oder sechzehn Zeichen und ist auf der Notizkarte zu finden.
4. Warum blinkt die Leuchte an meiner Fritz!Box?
Wenn die Leuchte blinkt, bedeutet das, dass der Router noch aktiv ist und auf die Aktivierung wartet.
5. Wie kann ich meine WLAN-Verbindung optimieren?
Verwende die o2 my Service App, um dein WLAN in der Wohnung zu optimieren und die Signalstärke zu verbessern.
6. Ist die Einrichtung auch für Nicht-Technikprofis einfach?
Ja, die Anleitung ist so gestaltet, dass sie auch für Technik-Neulinge verständlich ist.
7. Was tun, wenn ich Probleme mit der Verbindung habe?
Überprüfe alle Kabelverbindungen und stelle sicher, dass dein Router aktiviert ist. Nutze die o2 my Service App für weitere Hilfe.
8. Kann ich mehrere Geräte gleichzeitig verbinden?
Ja, du kannst mehrere Geräte mit deinem WLAN verbinden, solange du die maximale Anzahl an Verbindungen nicht überschreitest.
9. Wie finde ich den WLAN Netzwerkschlüssel?
Der WLAN Netzwerkschlüssel steht auf der Notizkarte, die im Karton deiner Fritz!Box enthalten ist.
10. Kann ich die WLAN-Einstellungen später ändern?
Ja, du kannst die WLAN-Einstellungen jederzeit über die Benutzeroberfläche deiner Fritz!Box ändern.
11. Was mache ich, wenn ich kein Internet habe?
Überprüfe die Kabelverbindungen und die Leuchte an der Fritz!Box. Nutze die o2 my Service App für weitere Unterstützung.
12. Ist die o2 my Service App kostenlos?
Ja, die App kann kostenlos heruntergeladen und verwendet werden.
13. Wie oft sollte ich meinen Router neu starten?
Es ist empfehlenswert, deinen Router gelegentlich neu zu starten, um die Leistung zu optimieren.
14. Was ist, wenn ich mein WLAN-Passwort vergessen habe?
Du kannst das WLAN-Passwort über die Benutzeroberfläche deiner Fritz!Box zurücksetzen oder ändern.
15. Unterstützt die Fritz!Box 5590 Fiber WLAN 6?
Ja, die Fritz!Box 5590 Fiber unterstützt WLAN 6 für schnellere und stabilere Verbindungen.
16. Wie kann ich die Reichweite meines WLANs erhöhen?
Verwende WLAN-Repeater oder die o2 my Service App, um die besten Positionen für deinen Router zu finden.
17. Gibt es Datenlimits für die Nutzung meines WLANs?
In der Regel gibt es keine Datenlimits, es kann jedoch von deinem Tarif abhängen.
18. Was ist der Unterschied zwischen LAN und WLAN?
LAN ist eine kabelgebundene Verbindung, während WLAN eine drahtlose Verbindung ist.
19. Kann ich meine Fritz!Box auch für Telefonie nutzen?
Ja, du kannst Telefone über die Phonebuchsen der Fritz!Box anschließen.
20. Wie kann ich den Kundenservice von o2 kontaktieren?
Du kannst den Kundenservice über die o2 Website oder die o2 my Service App kontaktieren.
21. Was mache ich, wenn ich Probleme mit der App habe?
Überprüfe, ob du die neueste Version der App installiert hast, und versuche es erneut. Andernfalls kontaktiere den o2 Kundenservice.
22. Ist eine Anmeldung für die o2 my Service App erforderlich?
Ja, du musst dich anmelden, um alle Funktionen der App nutzen zu können.
23. Wie kann ich die WLAN-Sicherheit erhöhen?
Ändere regelmäßig dein WLAN-Passwort und aktiviere die WPA3-Verschlüsselung, falls verfügbar.
24. Kann ich die Fritz!Box auch als Access Point nutzen?
Ja, du kannst die Fritz!Box so konfigurieren, dass sie als Access Point fungiert.
25. Wie häufig sollte ich die Firmware meiner Fritz!Box aktualisieren?
Es ist empfehlenswert, die Firmware regelmäßig zu aktualisieren, um Sicherheitslücken zu schließen und neue Funktionen zu erhalten.
26. Was sind die Vorteile von Glasfaserinternet?
Glasfaserinternet bietet schnellere Geschwindigkeiten und eine stabilere Verbindung im Vergleich zu herkömmlichem DSL.
27. Kann ich die Fritz!Box auch im Ausland nutzen?
Die Nutzung im Ausland kann von deinem Tarif abhängen. Informiere dich bei o2 über die internationalen Roaming-Bedingungen.
28. Gibt es spezielle Anforderungen für die Installation der Fritz!Box?
Stelle sicher, dass du Zugang zu einer Steckdose und dem Glasfaseranschluss hast, um die Fritz!Box einzurichten.
29. Was ist, wenn ich mehrere Fritz!Boxen in meinem Zuhause haben möchte?
Du kannst mehrere Fritz!Boxen verwenden, achte jedoch darauf, dass sie korrekt konfiguriert sind, um Interferenzen zu vermeiden.
30. Wo finde ich die Bedienungsanleitung für die Fritz!Box?
Die Bedienungsanleitung ist im Karton enthalten und kann auch online auf der Website von AVM heruntergeladen werden.