In der heutigen digitalen Welt ist es wichtiger denn je, Kinder beim Umgang mit Smartphones zu schützen. In diesem Artikel erfährst du, wie du die Kindersicherung auf Android-Geräten einrichtest, um ein sicheres Nutzungserlebnis zu gewährleisten.
Inhaltsverzeichnis
- Einführung in die Kindersicherung
- Filter für Altersfreigabe aktivieren
- Vierstellige PIN für Jugendschutzeinstellungen
- Altersfreigabe von 0 bis 18 Jahren einstellen
- Speichern der Einstellungen
- Verhinderung unbeabsichtigter Käufe
- Sperren von installierten Apps
- Nutzung von App-Verschlüsselung
- Installation eines kindergesicherten Launchers
- Verwaltungsoptionen eines kindergesicherten Launchers
- Zusätzliche Tipps zur Kindersicherung
- Abonnieren und Feedback
- FAQ zur Kindersicherung auf Android
Einführung in die Kindersicherung
Die Kindersicherung ist ein wichtiges Werkzeug, um Kinder vor unangemessenen Inhalten und unerwünschtem Zugriff auf das Smartphone zu schützen. Gerade in der heutigen Zeit, in der Kinder schon früh mit Technik in Berührung kommen, ist es entscheidend, ihnen einen sicheren Raum zu bieten.
Du solltest die Kindersicherung nicht nur als Schutzmaßnahme betrachten, sondern auch als Möglichkeit, deinem Kind zu helfen, verantwortungsbewusst mit Technologie umzugehen. Indem du klare Grenzen setzt, trägst du dazu bei, dass dein Kind die digitale Welt besser versteht.
Die Bedeutung der Kindersicherung
Die Bedeutung der Kindersicherung kann nicht genug betont werden. Hier sind einige Gründe, warum du sie einrichten solltest:
- Schutz vor unangemessenen Inhalten: Kinder können leicht auf Inhalte zugreifen, die für ihr Alter nicht geeignet sind.
- Verhinderung von unbeabsichtigten Käufen: Ohne Schutzmaßnahmen können Kinder versehentlich teure Apps oder In-App-Käufe tätigen.
- Kontrolle der Bildschirmzeit: Eine Kindersicherung hilft, die Zeit zu überwachen, die dein Kind mit dem Smartphone verbringt.
- Förderung von verantwortungsbewusstem Verhalten: Indem du deinem Kind beibringst, wie man sicher mit Technologie umgeht, förderst du ein gesundes Nutzungsverhalten.
Bildschirmsperre einrichten
Eine der ersten Maßnahmen, die du ergreifen solltest, ist die Einrichtung einer Bildschirmsperre. Dies ist einfach und effektiv.
- Öffne die Geräteeinstellungen.
- Wähle Gerätesicherheit.
- Wähle einen Sperrbildschirmtyp aus, z. B. ein Muster oder ein Passwort.
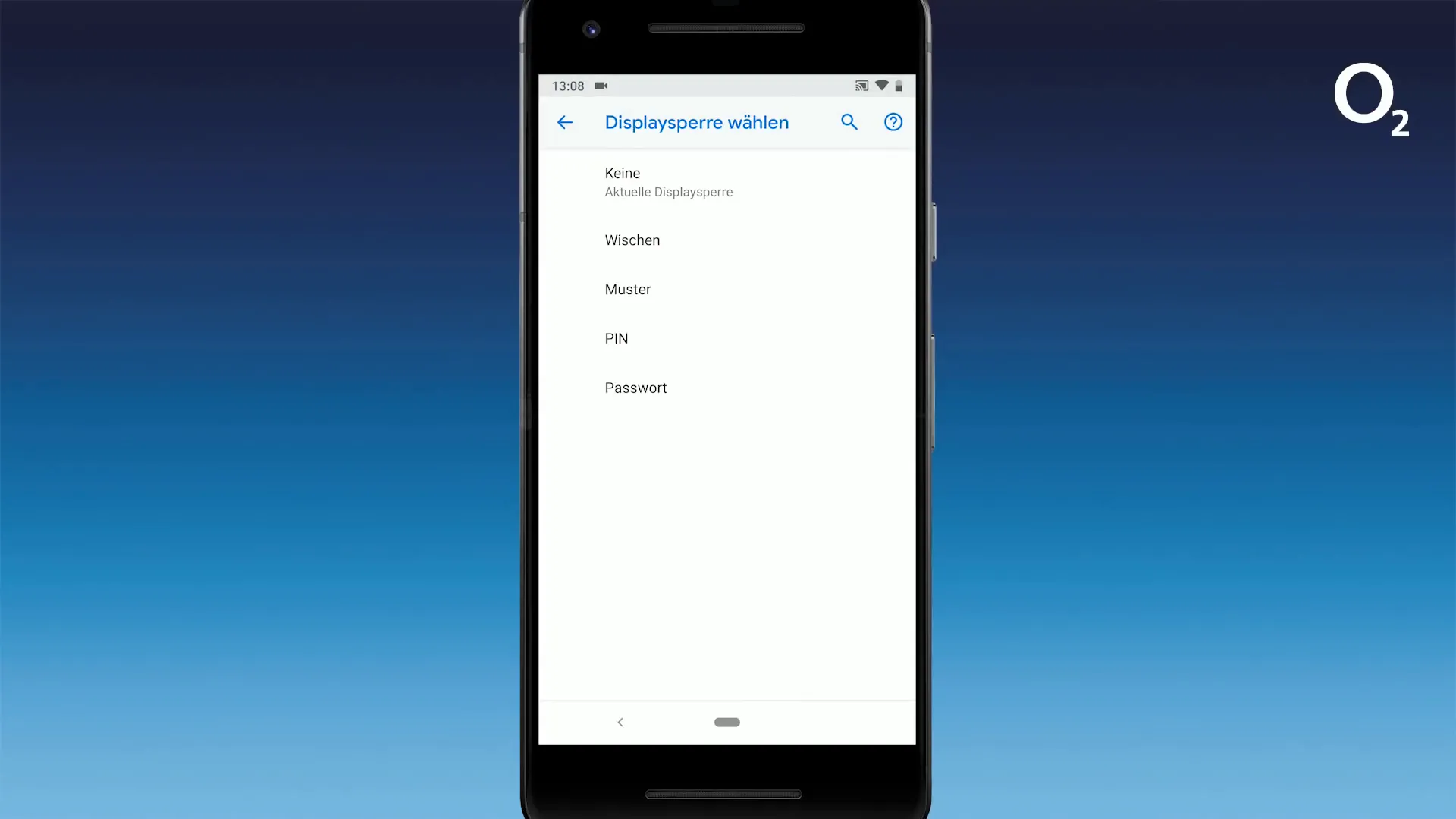
Zugangserschwerung für Kleinkinder
Um den Zugang für Kleinkinder zu erschweren, kannst du ein Passwort oder ein Muster einrichten. Dies ist besonders wichtig, um sicherzustellen, dass dein Kind nicht ohne Aufsicht auf das Gerät zugreift.
Ein Muster ist für Kinder oft einfacher zu merken und zu benutzen als ein Passwort. Stelle sicher, dass das Muster nicht zu einfach ist, damit es nicht leicht zu erraten ist.
Musteranmeldung für Kinder
Die Musteranmeldung ist eine benutzerfreundliche Option für Kinder. Hier sind die Schritte zur Einrichtung:
- Gehe zurück zu Gerätesicherheit.
- Wähle Muster als Sperrbildschirmtyp.
- Folge den Anweisungen auf dem Bildschirm, um dein Muster zu erstellen.
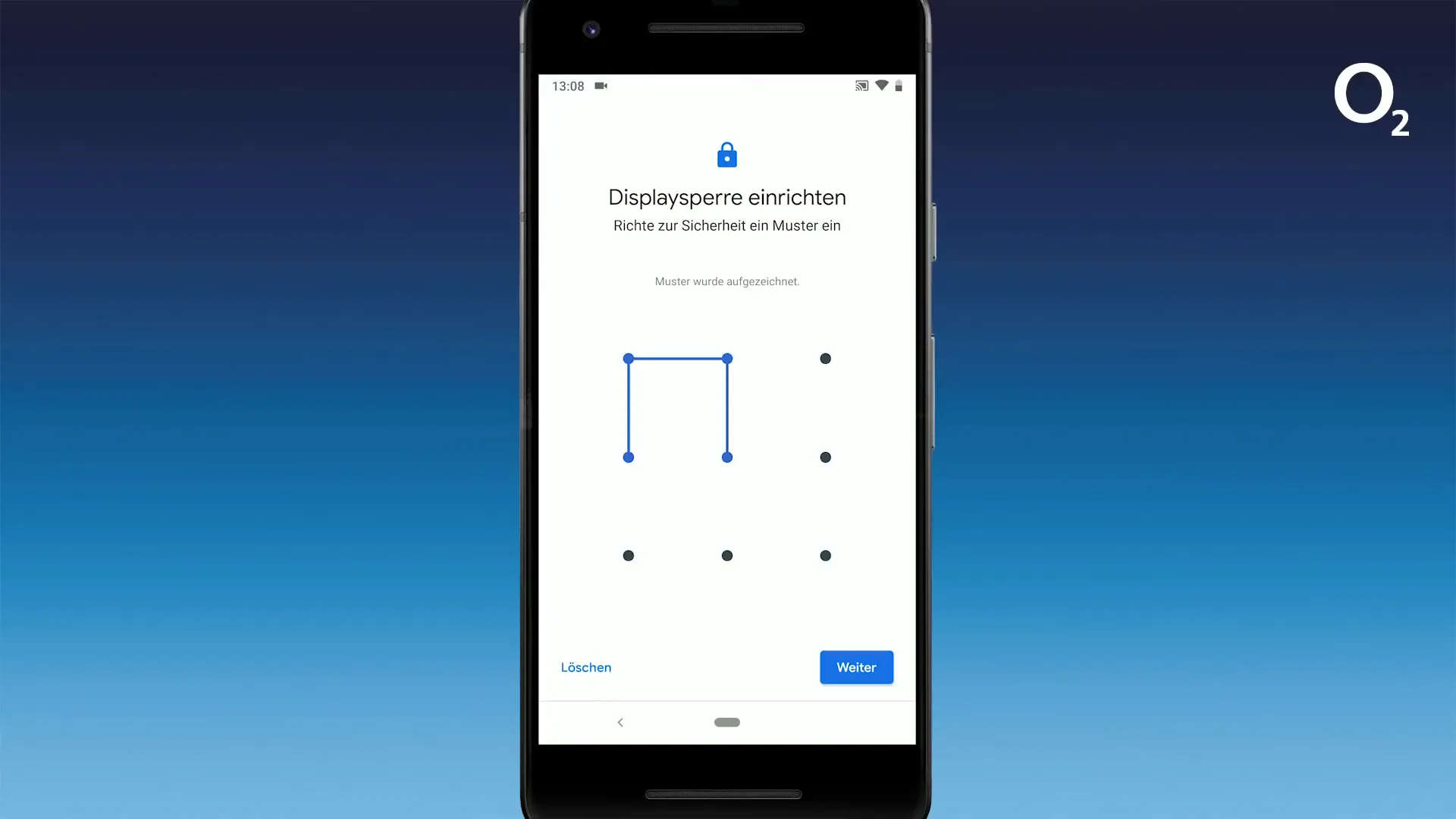
Sicherung des Google Play Stores
Um sicherzustellen, dass dein Kind nur auf altersgerechte Apps zugreifen kann, solltest du den Google Play Store absichern. So geht’s:
- Öffne die Einstellungen im Google Play Store.
- Gehe zu Jugendschutzeinstellungen.
- Aktiviere den Filter für Altersfreigaben.
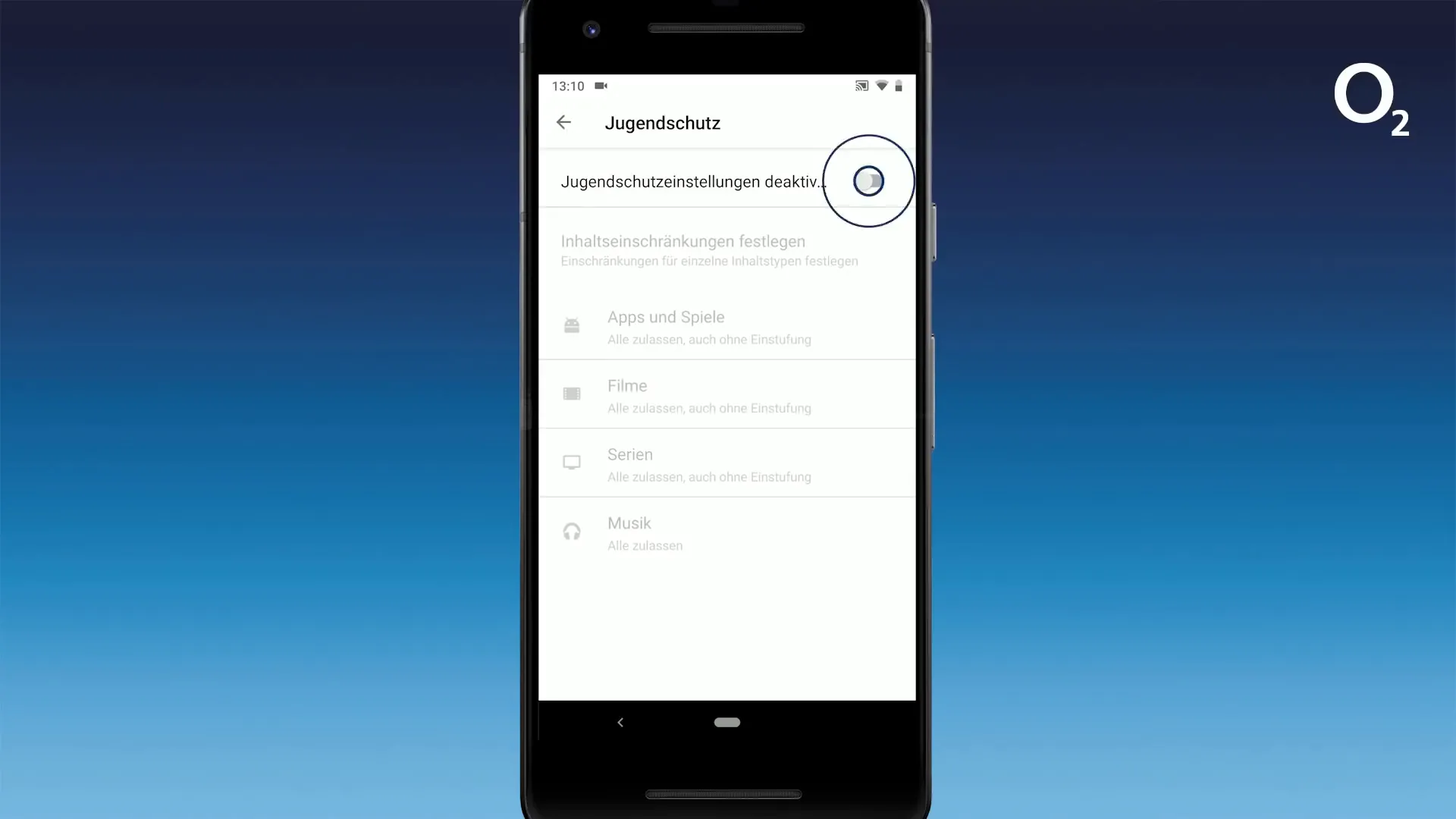
Du musst auch einen vierstelligen PIN einrichten, der abgefragt wird, wenn Änderungen an den Einstellungen vorgenommen werden. Dies schützt die Einstellungen vor unbefugtem Zugriff.
In den Jugendschutzeinstellungen kannst du eine Altersfreigabe von null bis achtzehn Jahren einstellen. Mit einem Klick auf Speichern werden die Einstellungen übernommen.
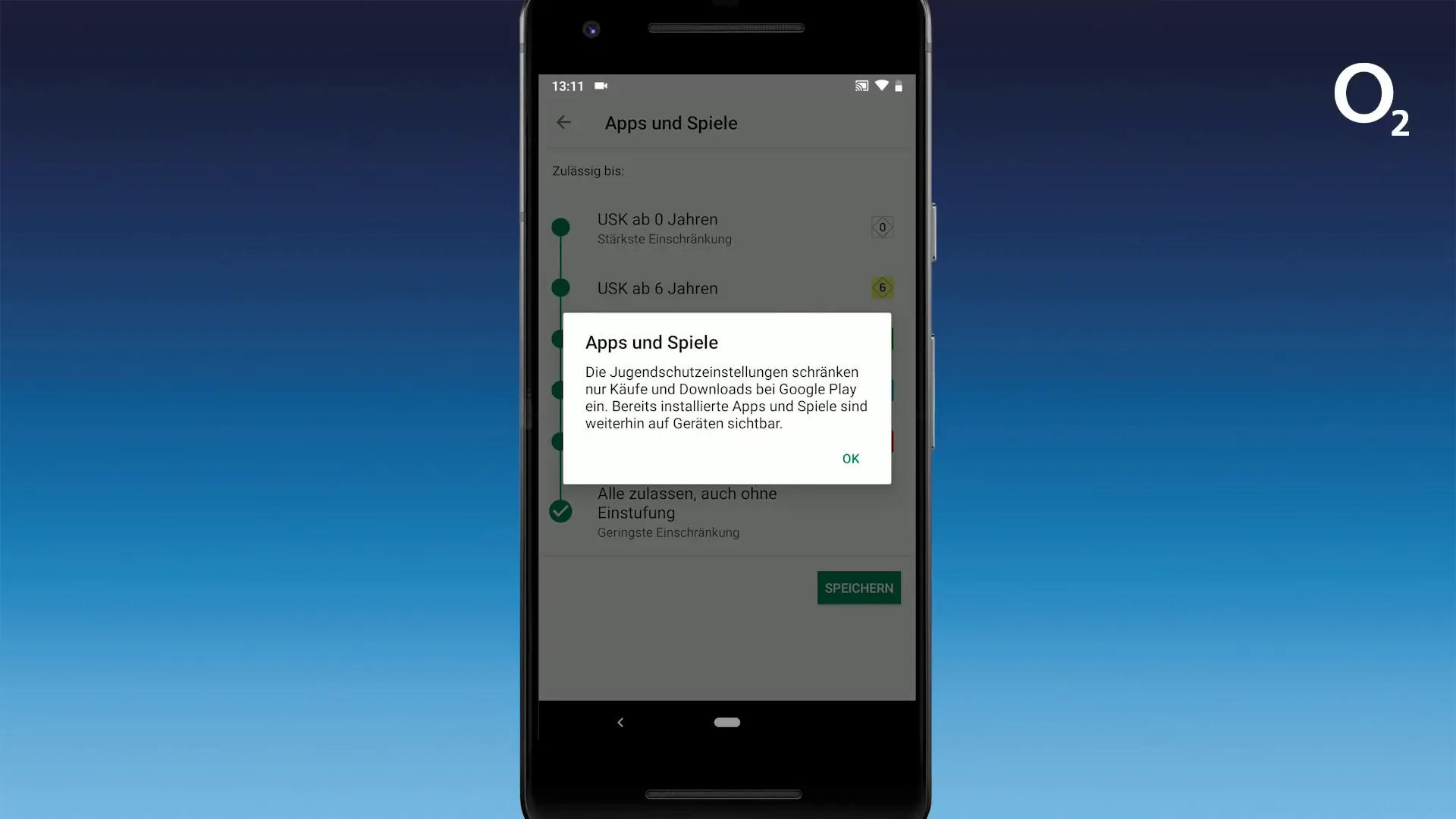
Zusätzlich kannst du unbeabsichtigte Käufe verhindern, indem du die Bezahlung mit einem Passwort bestätigen lässt. Dies ist eine wichtige Maßnahme, um unerwünschte Ausgaben zu vermeiden.
Filter für Altersfreigabe aktivieren
Um sicherzustellen, dass dein Kind nur auf geeignete Inhalte zugreifen kann, ist es wichtig, den Filter für Altersfreigaben im Google Play Store zu aktivieren. Dies hilft, die Sichtbarkeit von Apps und Inhalten basierend auf dem Alter deines Kindes zu steuern.
Folge diesen Schritten, um den Filter zu aktivieren:
- Öffne die Einstellungen im Google Play Store.
- Tippe auf die drei Striche oben links, um das Menü zu öffnen.
- Wähle Jugendschutzeinstellungen.
- Aktiviere den Filter für Altersfreigaben.
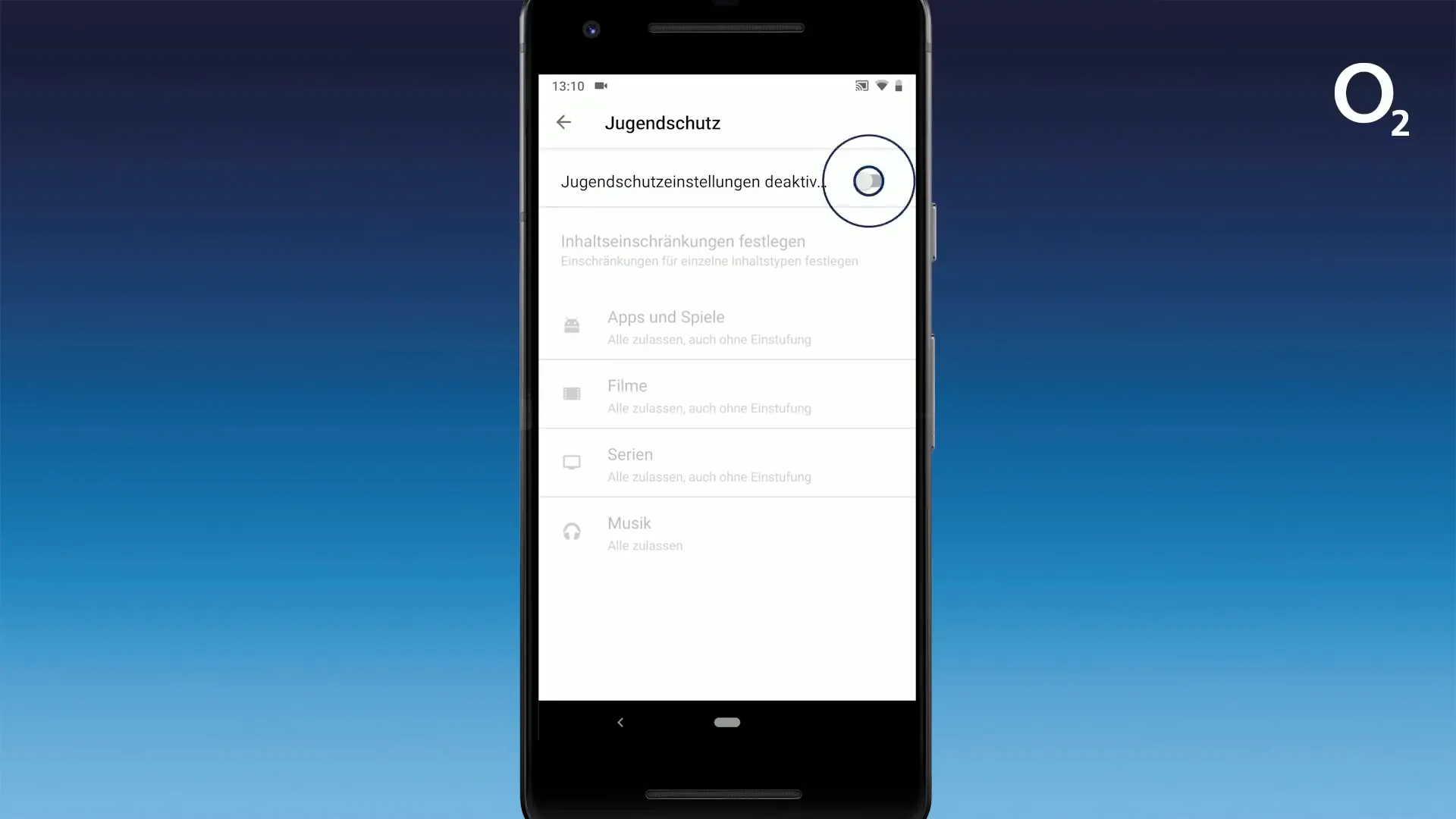
Vierstellige PIN für Jugendschutzeinstellungen
Um deine Einstellungen vor unbefugtem Zugriff zu schützen, musst du eine vierstellige PIN einrichten. Diese PIN wird abgefragt, wenn Änderungen an den Jugendschutzeinstellungen vorgenommen werden.
So richtest du die PIN ein:
- Gehe in die Jugendschutzeinstellungen.
- Folge den Anweisungen auf dem Bildschirm, um eine vierstellige PIN zu erstellen.
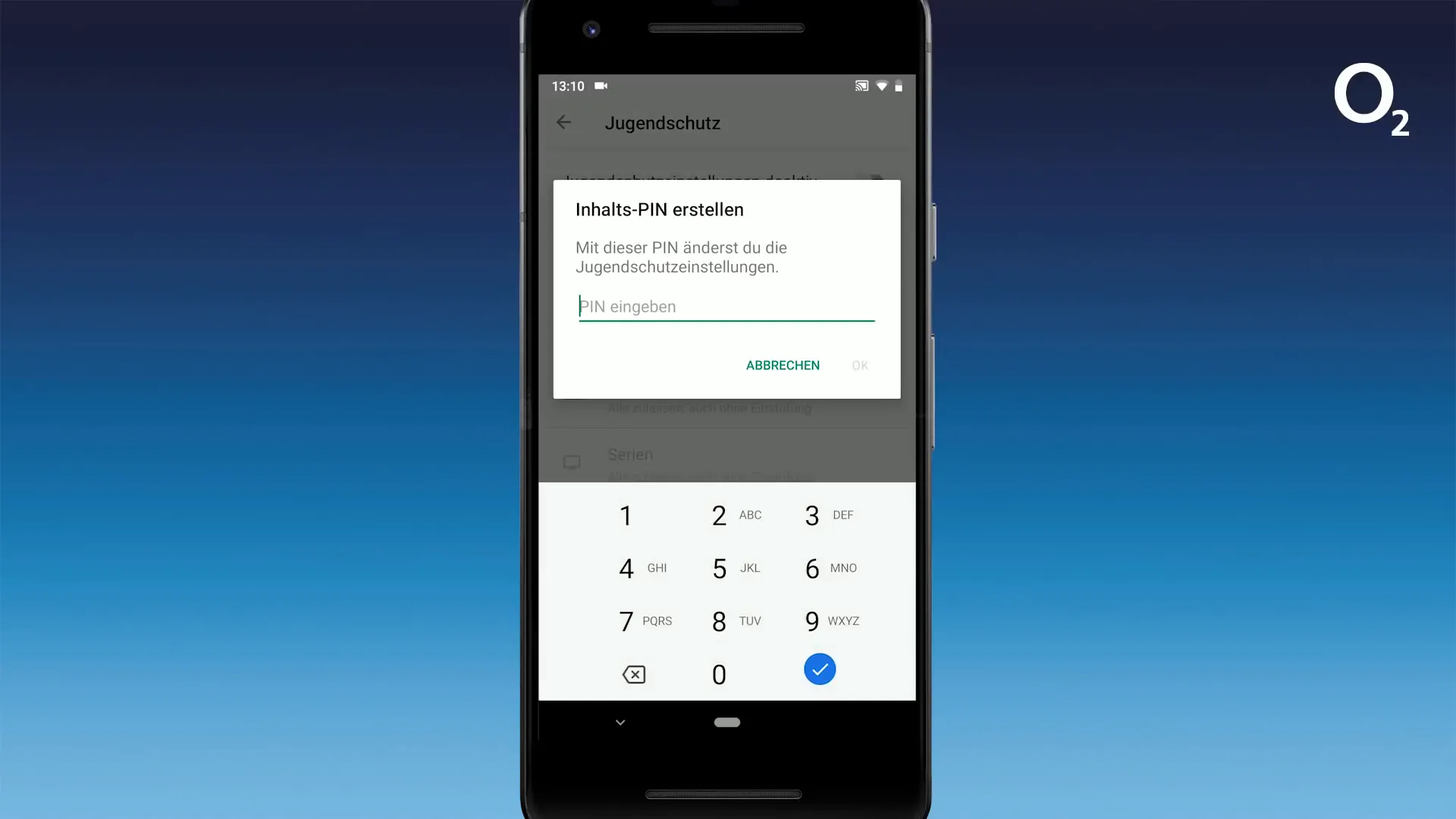
Altersfreigabe von 0 bis 18 Jahren einstellen
Nachdem du den Filter aktiviert hast, kannst du die Altersfreigabe für Apps und Inhalte von 0 bis 18 Jahren festlegen. Dies erlaubt dir, den Zugriff basierend auf dem Alter deines Kindes zu steuern.
Hier sind die Schritte zur Einstellung:
- Gehe zu Jugendschutzeinstellungen.
- Wähle eine Altersfreigabe aus den angezeigten Kategorien aus.
- Tippe auf Speichern, um die Änderungen zu übernehmen.
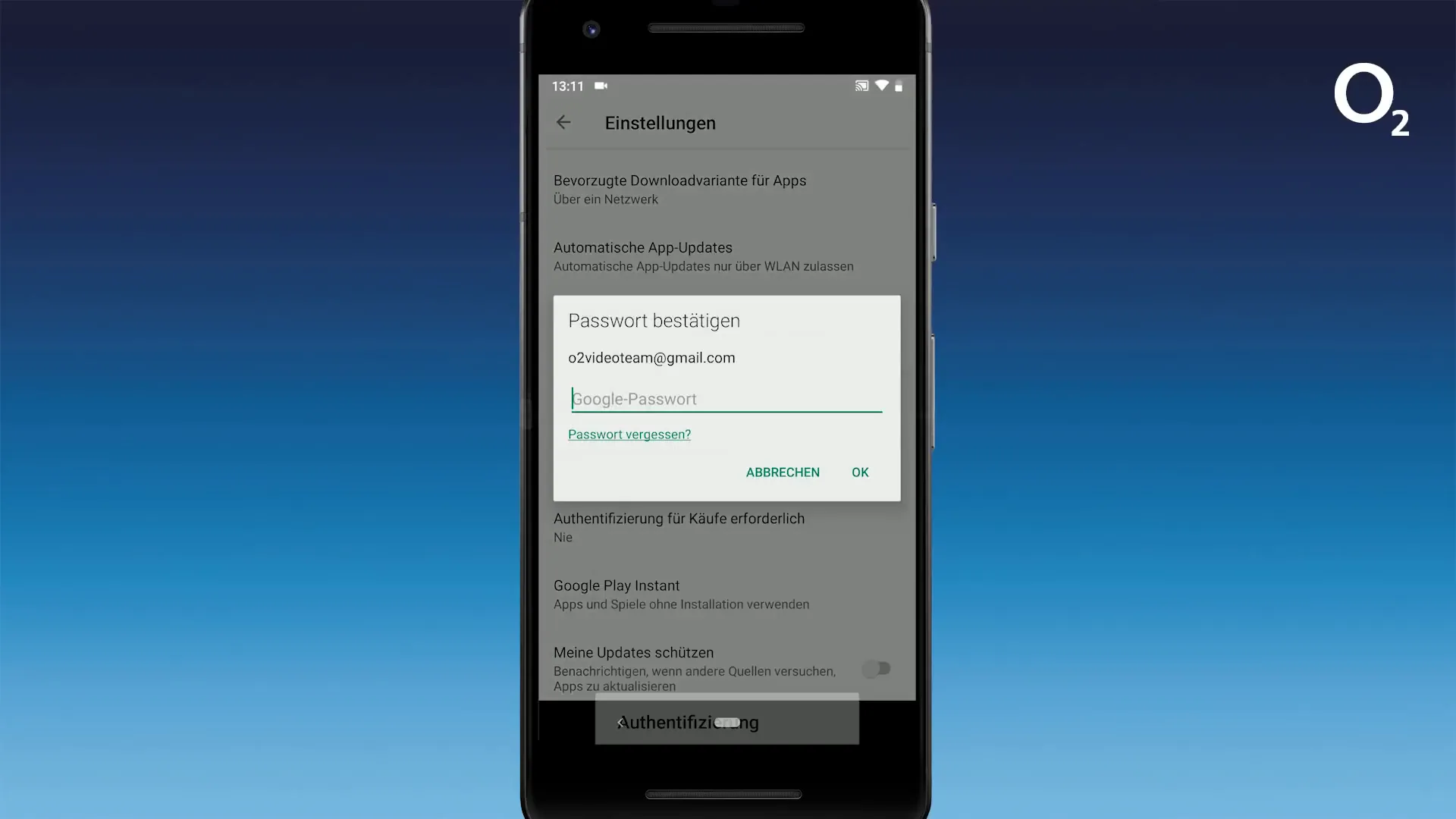
Speichern der Einstellungen
Es ist wichtig, dass du alle vorgenommenen Einstellungen speicherst, um sicherzustellen, dass sie aktiv sind. Dies schützt dein Kind und ermöglicht dir eine bessere Kontrolle über die Inhalte, die auf dem Gerät angezeigt werden.
Nach dem Festlegen der Altersfreigabe und der PIN musst du nur noch auf Speichern klicken. Überprüfe deine Einstellungen regelmäßig, um sicherzustellen, dass sie aktuell und effektiv sind.
Verhinderung unbeabsichtigter Käufe
Eine der häufigsten Sorgen bei der Nutzung von Smartphones durch Kinder sind unbeabsichtigte Käufe. Um dies zu verhindern, kannst du die Zahlungsoptionen im Google Play Store so einstellen, dass eine Bestätigung mit einem Passwort erforderlich ist.
So gehst du vor:
- Öffne die Einstellungen im Google Play Store.
- Gehe zu Bezahlmethoden.
- Aktiviere die Option, dass ein Passwort für Käufe eingegeben werden muss.
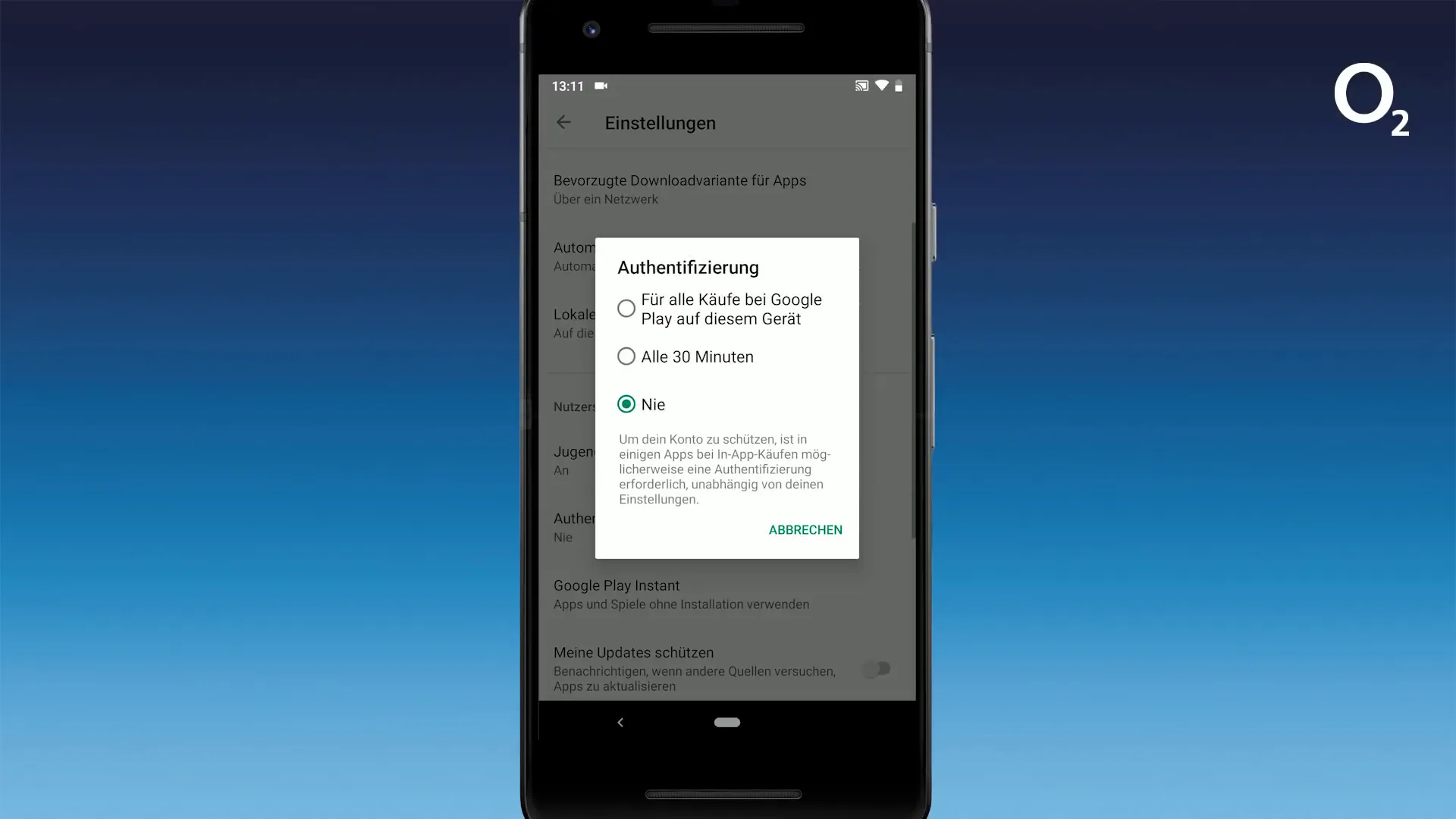
Sperren von installierten Apps
Ein weiterer wichtiger Schritt, um die Sicherheit deines Kindes zu gewährleisten, ist das Sperren von installierten Apps, auf die dein Kind keinen Zugriff haben soll. Dies verhindert, dass dein Kind versehentlich oder absichtlich auf ungeeignete Inhalte zugreift.
Hier sind die Schritte zum Sperren von Apps:
- Öffne die Geräteeinstellungen.
- Gehe zu Apps oder Anwendungsmanager.
- Wähle die App aus, die du sperren möchtest.
- Tippe auf App sperren.
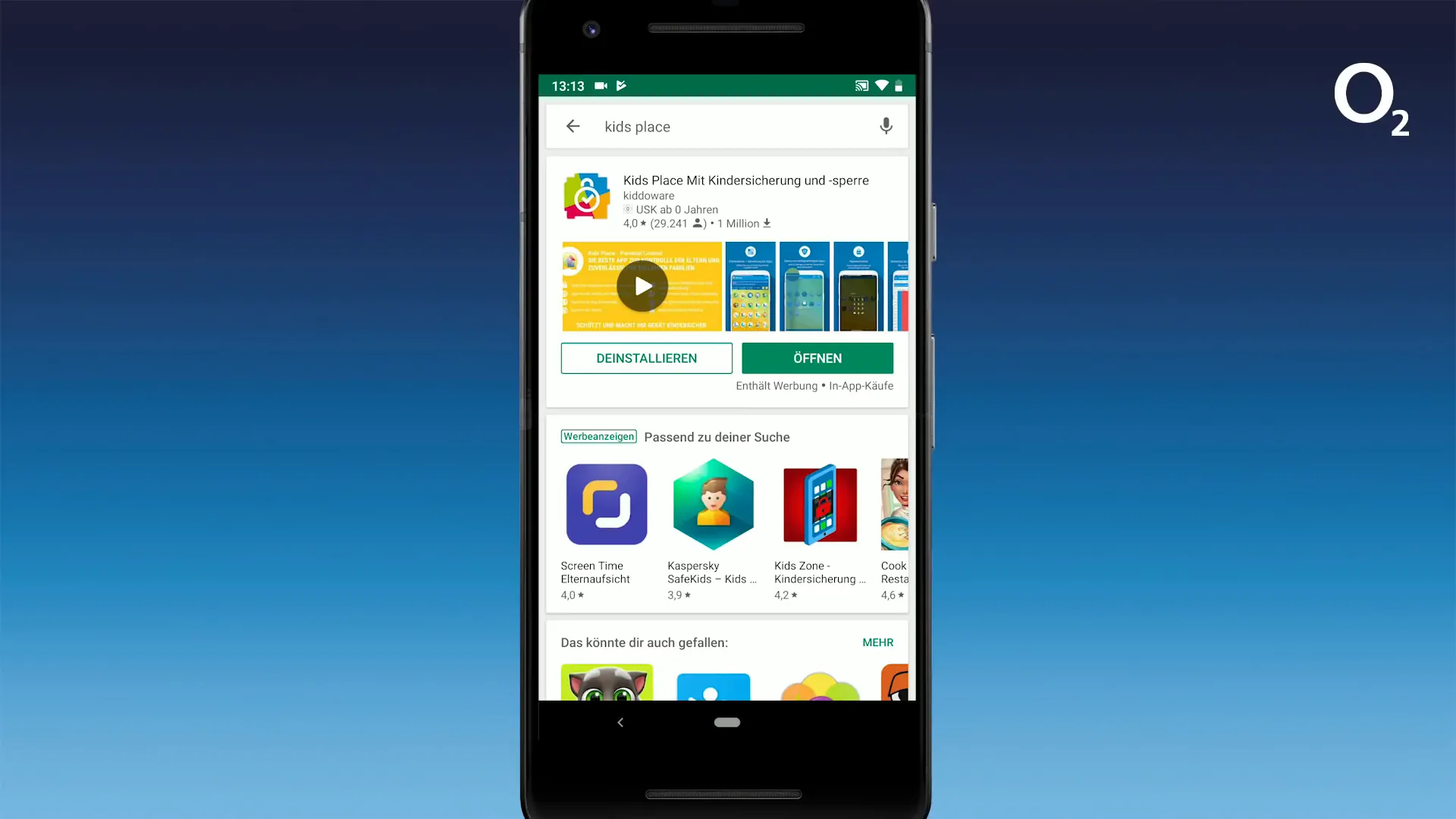
Wenn dein Smartphone diese Funktion nicht unterstützt, kannst du alternative Apps oder Launcher wie Kids Place verwenden. Diese bieten eine sichere Umgebung und zusätzliche Verwaltungsoptionen.
Nutzung von App-Verschlüsselung
Die App-Verschlüsselung ist ein effektives Mittel, um sicherzustellen, dass dein Kind nicht auf ungeeignete Inhalte zugreifen kann. Diese Funktion ermöglicht es dir, bestimmte Apps zu sperren oder einen zusätzlichen Schutz hinzuzufügen.
Hier sind die Schritte zur Verwendung der App-Verschlüsselung:
- Öffne die Einstellungen deines Geräts.
- Gehe zu Datenschutz oder Sicherheit.
- Wähle die Option App-Verschlüsselung.
- Aktiviere die Funktion und wähle die Apps aus, die du schützen möchtest.
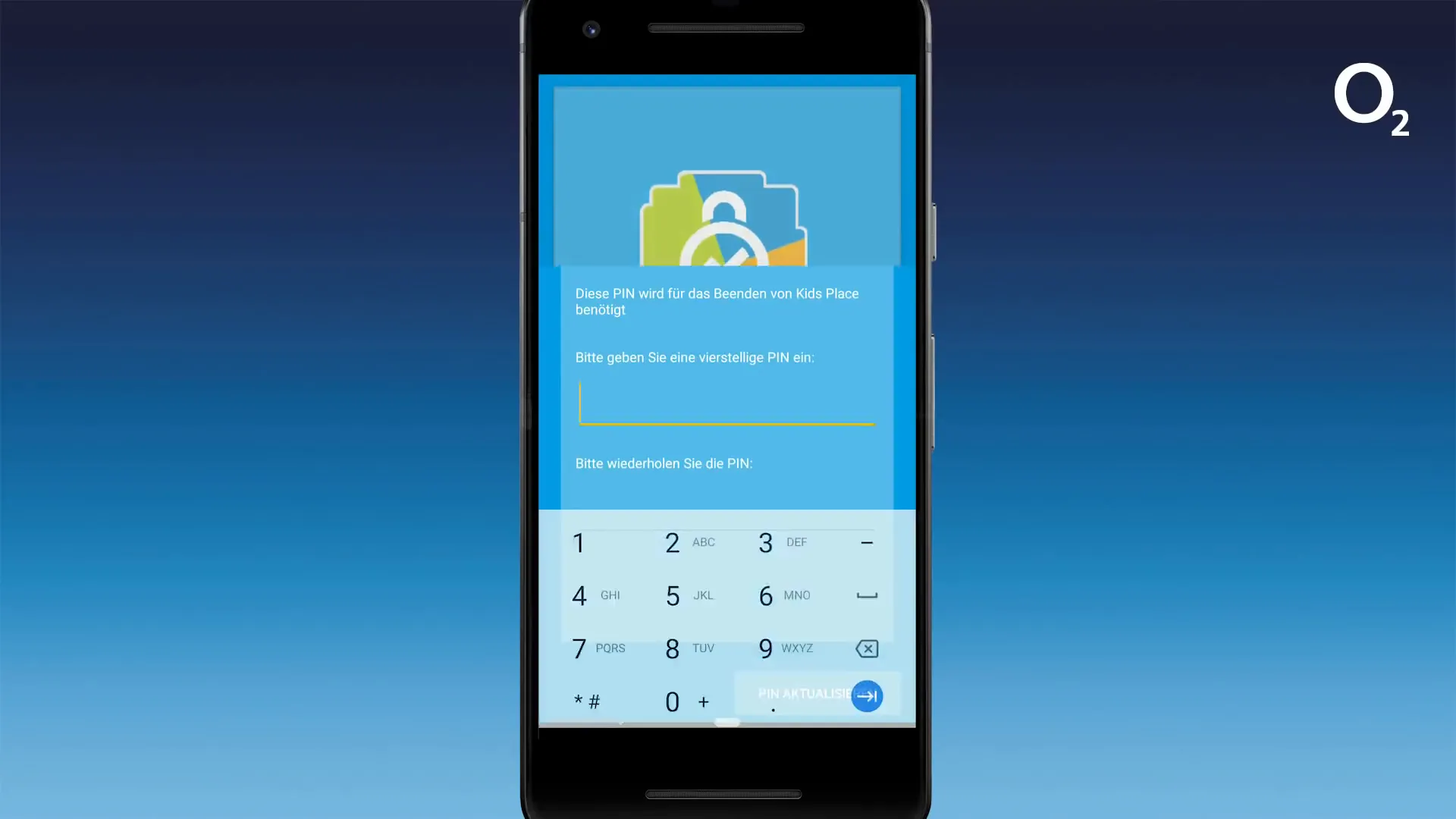
Durch diese Maßnahme wird sichergestellt, dass dein Kind keine unerwünschten Apps verwendet oder auf Inhalte zugreift, die nicht für sein Alter geeignet sind. Es ist wichtig, dass du regelmäßig überprüfst, welche Apps auf dem Gerät installiert sind, und sicherstellst, dass die Verschlüsselung aktiv bleibt.
Installation eines kindergesicherten Launchers
Ein kindergesicherter Launcher bietet eine benutzerfreundliche Oberfläche, die speziell für Kinder entwickelt wurde. Er ermöglicht es dir, die Apps und Funktionen, auf die dein Kind zugreifen kann, einfach zu verwalten.
Um einen kindergesicherten Launcher zu installieren, folge diesen Schritten:
- Öffne den Google Play Store.
- Suche nach Kids Place oder einem ähnlichen Launcher.
- Tippe auf Installieren und warte, bis der Download abgeschlossen ist.
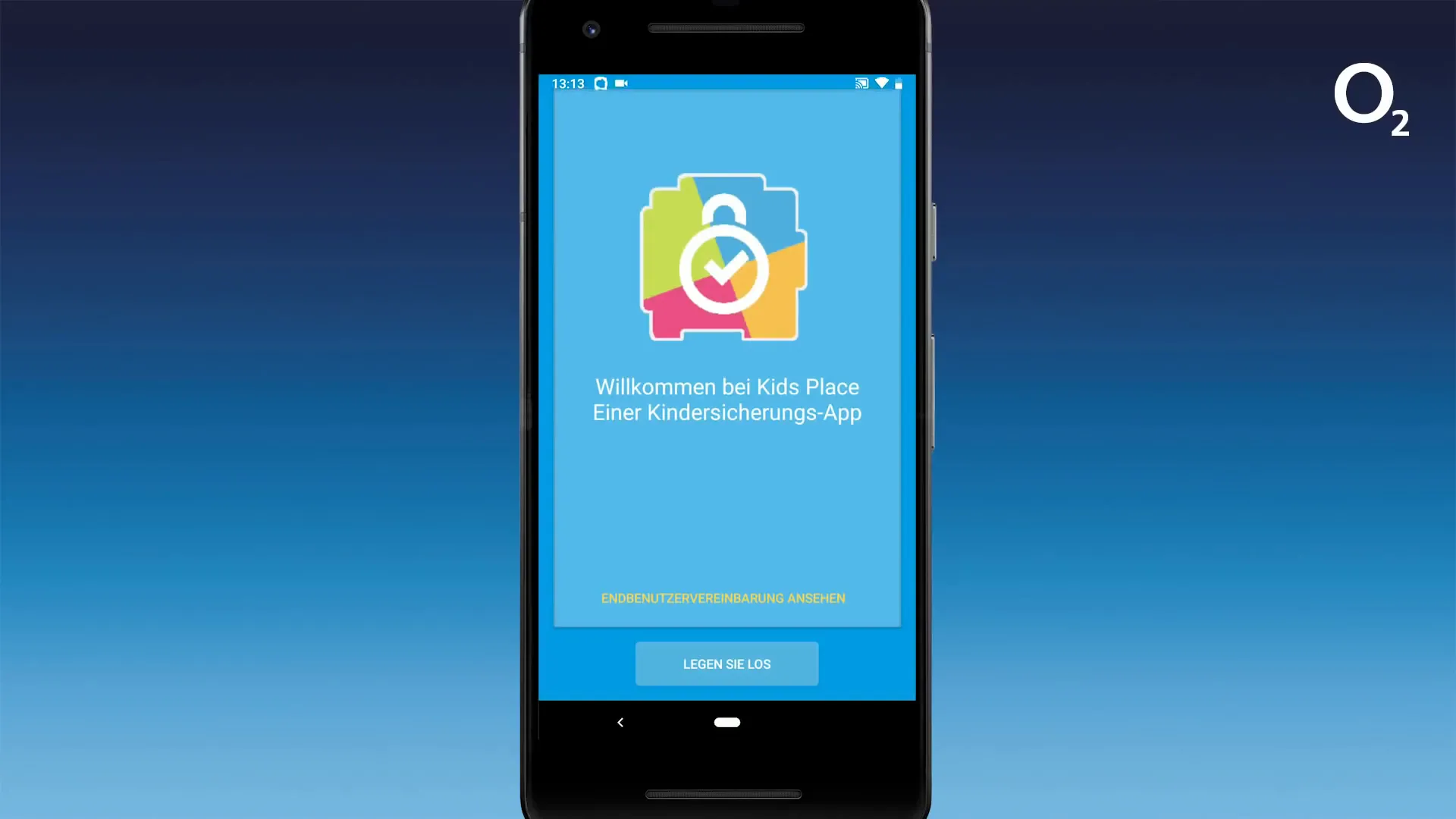
Nach der Installation musst du den Launcher als Standard-Launcher festlegen. Das geht so:
- Gehe zu Einstellungen.
- Wähle Apps.
- Tippe auf Standard-Apps und wähle den neuen Launcher aus.
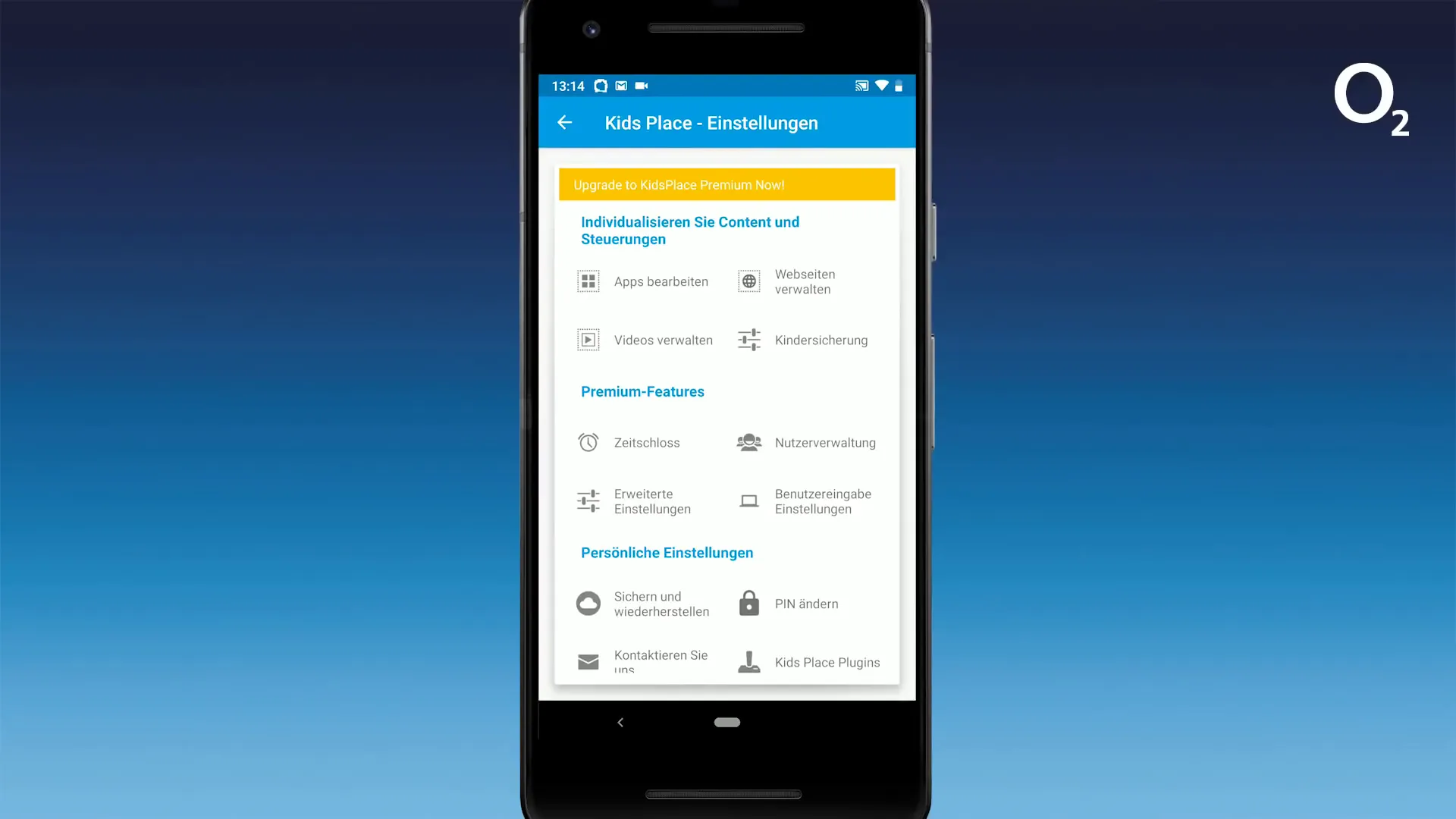
Verwaltungsoptionen eines kindergesicherten Launchers
Ein kindergesicherter Launcher bietet dir zahlreiche Verwaltungsoptionen, um die Nutzung des Smartphones zu kontrollieren:
- App-Zugriffsrechte: Du kannst festlegen, welche Apps verfügbar sind.
- Bildschirmzeit: Setze Zeitlimits für die Nutzung des Geräts.
- Webfilter: Blockiere ungeeignete Websites.
- Benutzeroberfläche anpassen: Verändere die Darstellung des Startbildschirms, um ihn kindgerechter zu gestalten.
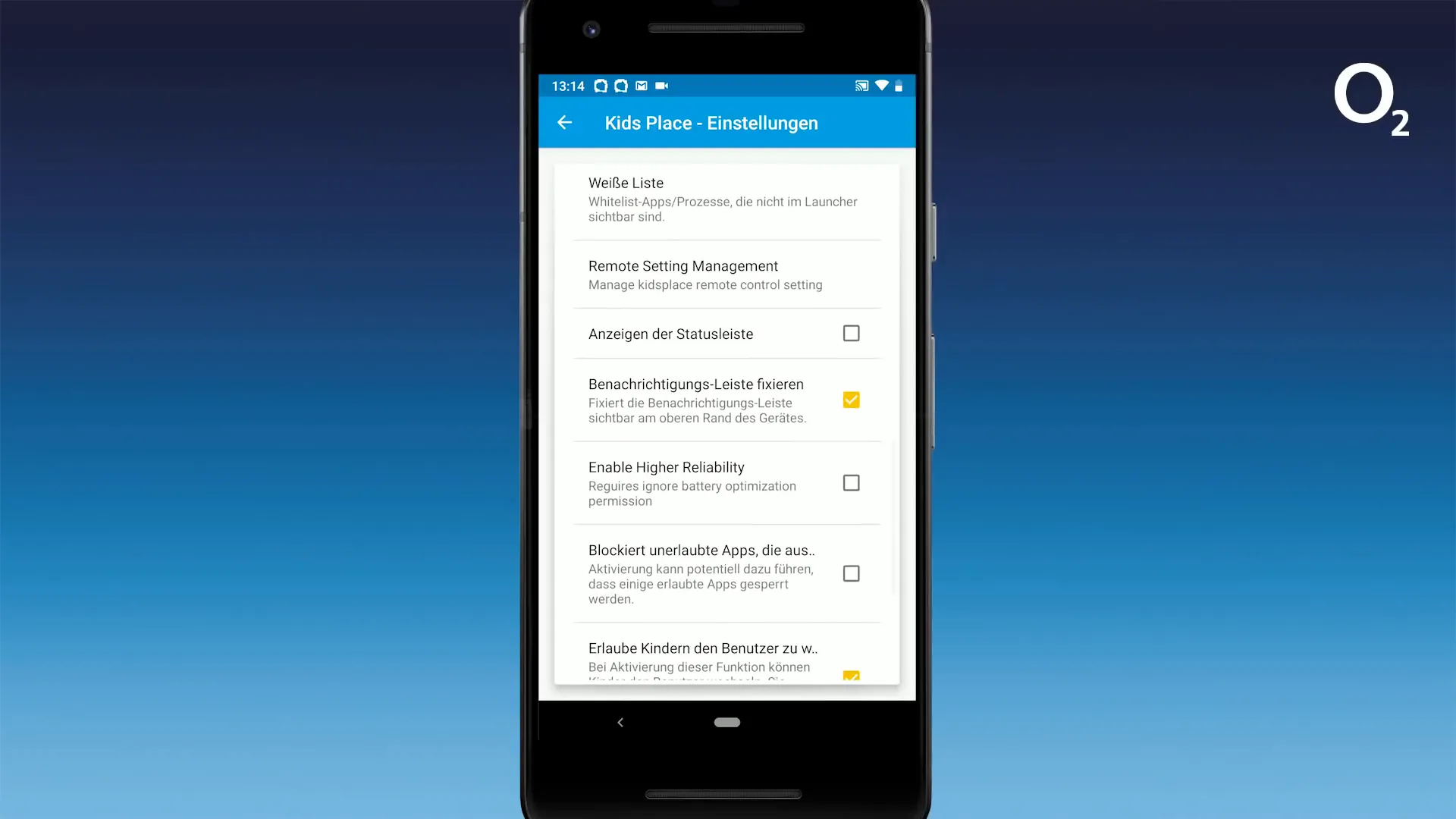
Diese Funktionen helfen dir, die Bildschirmzeit deines Kindes zu regulieren und sicherzustellen, dass es nur auf geeignete Inhalte zugreifen kann. Es ist ratsam, regelmäßig die Einstellungen zu überprüfen und anzupassen, um sicherzustellen, dass sie den Bedürfnissen deines Kindes entsprechen.
Zusätzliche Tipps zur Kindersicherung
Neben den bereits genannten Maßnahmen gibt es weitere Tipps, um die Sicherheit deines Kindes im digitalen Raum zu erhöhen:
- Regelmäßige Gespräche: Sprich mit deinem Kind über die Gefahren im Internet und wie es sicher surfen kann.
- Gemeinsame Nutzung: Nutze das Smartphone gemeinsam mit deinem Kind, um ihm den sicheren Umgang beizubringen.
- Apps auf dem neuesten Stand halten: Stelle sicher, dass alle Apps regelmäßig aktualisiert werden, um Sicherheitslücken zu schließen.
- Verwendung von Kindersicherungs-Apps: Ziehe in Betracht, zusätzliche Kindersicherungs-Apps zu installieren, die erweiterte Funktionen bieten.
Abonnieren und Feedback
Wenn dir dieser Artikel gefallen hat und du mehr über Kindersicherung und andere digitale Themen erfahren möchtest, abonniere unseren Kanal. So verpasst du keine neuen Inhalte und bleibst immer auf dem Laufenden.
Gerne freuen wir uns auch über dein Feedback. Teile uns in den Kommentaren mit, welche Tipps du zur Kindersicherung hast oder welche Themen dich besonders interessieren.
FAQ zur Kindersicherung auf Android
1. Wie aktiviere ich die Kindersicherung auf meinem Android-Gerät?
Du kannst die Kindersicherung aktivieren, indem du zu den Geräteeinstellungen gehst und die entsprechenden Optionen unter Sicherheit und Jugendschutz auswählst.
2. Welche Apps sind für die Kindersicherung geeignet?
Einige empfehlenswerte Apps sind Kids Place, Qustodio und Norton Family.
3. Kann ich die Bildschirmzeit für mein Kind begrenzen?
Ja, viele Launcher und Kindersicherungs-Apps bieten die Möglichkeit, die Bildschirmzeit zu begrenzen.
4. Was mache ich, wenn mein Kind die Kindersicherung umgeht?
Überprüfe regelmäßig die Geräteeinstellungen und passe die Sicherheitsmaßnahmen an. Sprich auch mit deinem Kind über die Bedeutung der Kindersicherung.
5. Wie oft sollte ich die Einstellungen der Kindersicherung überprüfen?
Es ist ratsam, die Einstellungen mindestens einmal im Monat zu überprüfen, um sicherzustellen, dass sie aktuell sind.
6. Kann ich die Kindersicherung auch für Tablets einrichten?
Ja, die meisten Android-Tablets bieten die gleichen Optionen zur Kindersicherung wie Smartphones.
7. Was sind die Vorteile eines kindergesicherten Launchers?
Ein kindergesicherter Launcher bietet eine benutzerfreundliche Oberfläche und ermöglicht die Kontrolle über Apps, Bildschirmzeit und Inhalte.
8. Welche Altersfreigaben kann ich im Google Play Store einstellen?
Du kannst Altersfreigaben von 0 bis 18 Jahren einstellen, um den Zugriff auf geeignete Inhalte zu steuern.
9. Wie kann ich unbeabsichtigte Käufe verhindern?
Aktiviere die Option, dass ein Passwort für Käufe im Google Play Store erforderlich ist.
10. Was sollte ich tun, wenn mein Kind unangemessene Inhalte sieht?
Sprich mit deinem Kind über das Gesehene und erkläre, warum solche Inhalte nicht geeignet sind. Überprüfe die Kindersicherungseinstellungen und passe sie gegebenenfalls an.